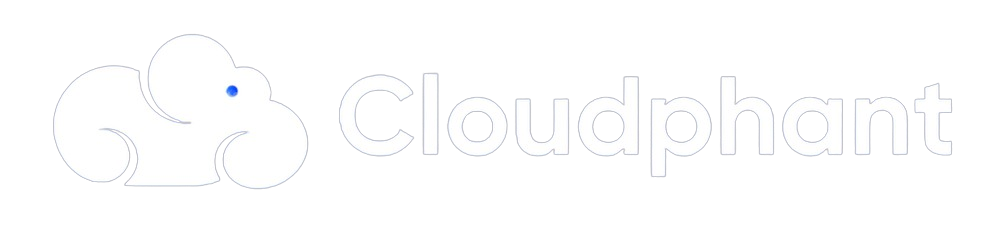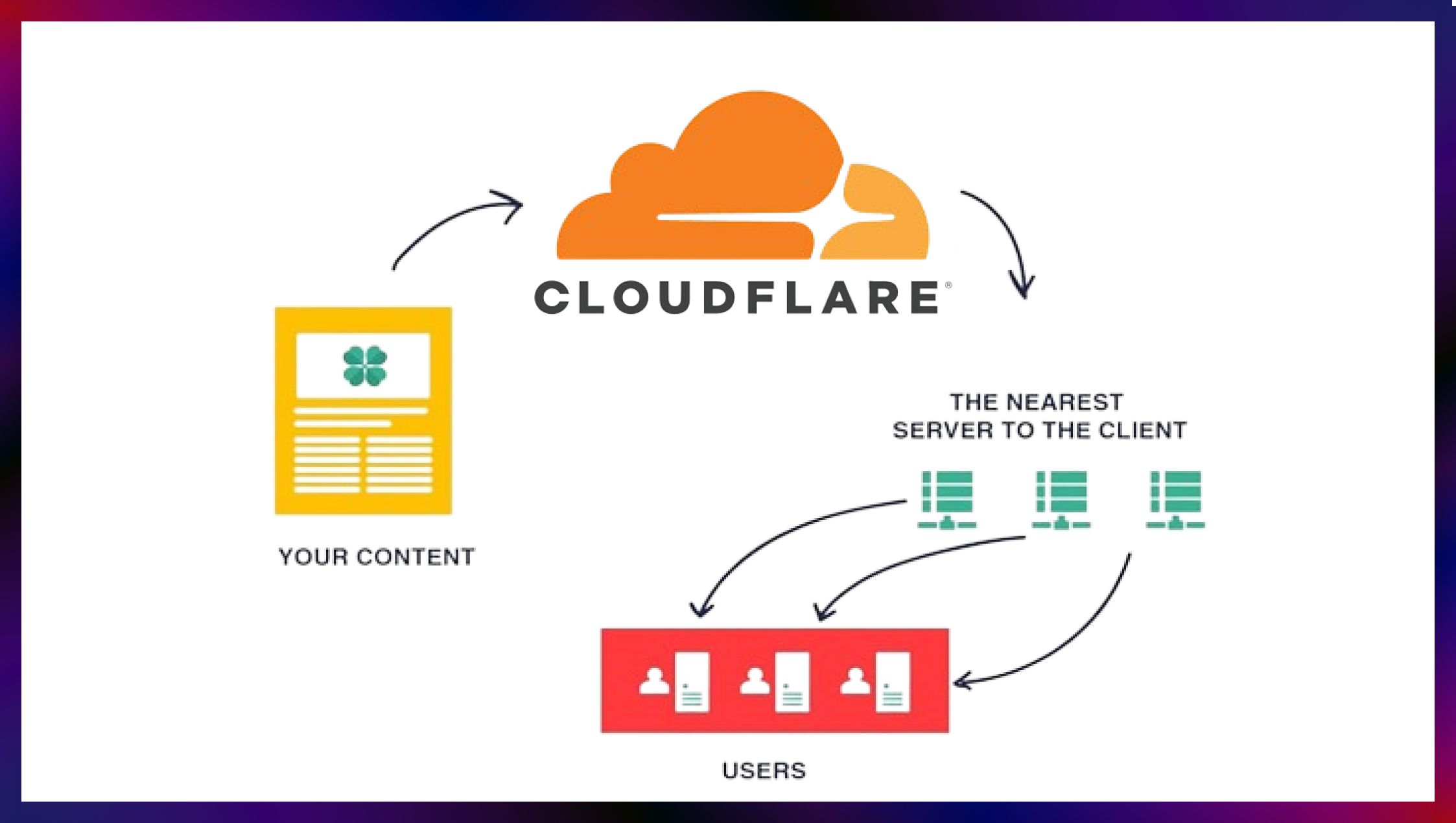Using the rsync Command in Linux
The rsync command is a powerful tool for efficiently transferring and synchronizing files between computers. It is commonly used for backups and for copying files between servers. In this blog post, we’ll go over the basic usage of the rsync command and some of its advanced options.
Basic Usage
To use the rsync command, you need to specify the source and destination files or directories. Here’s the basic syntax:
rsync [options] source destination
For example, to copy a file called “file.txt” from the local machine to a remote machine with the hostname “example.com”, you would run the following command:
rsync file.txt example.com:
This will copy the file to the home directory on the remote machine. You can also specify a different destination directory on the remote machine by adding the path to the end of the hostname, like this:
rsync file.txt example.com:/path/to/destination
Options
The rsync command has a number of advanced options that you can use to customize the way it works. Some of the most useful options include:
-a: Archive mode. This preserves the file attributes and directory structure of the source files.
-v: Verbose output. This displays detailed information about the progress of the file transfer.
-z: Enable compression. This can speed up file transfers over slow connections.
--delete: Delete files in the destination that don’t exist in the source. This can be used to synchronize two directories.
For a complete list of options, you can run the command rsync --help.
Conclusion
The rsync command is a powerful tool for efficiently transferring and synchronizing files between computers. Whether you’re a beginner or an advanced user, learning how to use it will greatly expand your capabilities when it comes to managing and transferring files on a Linux system.