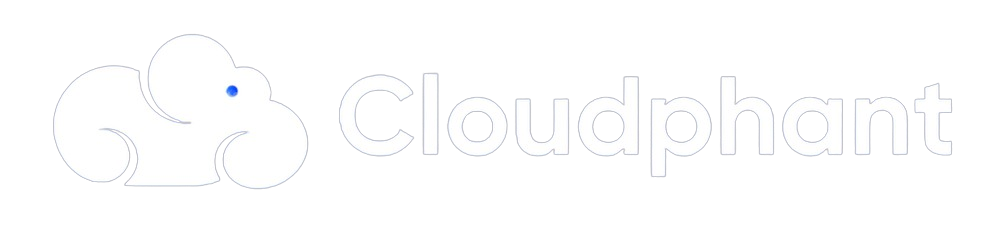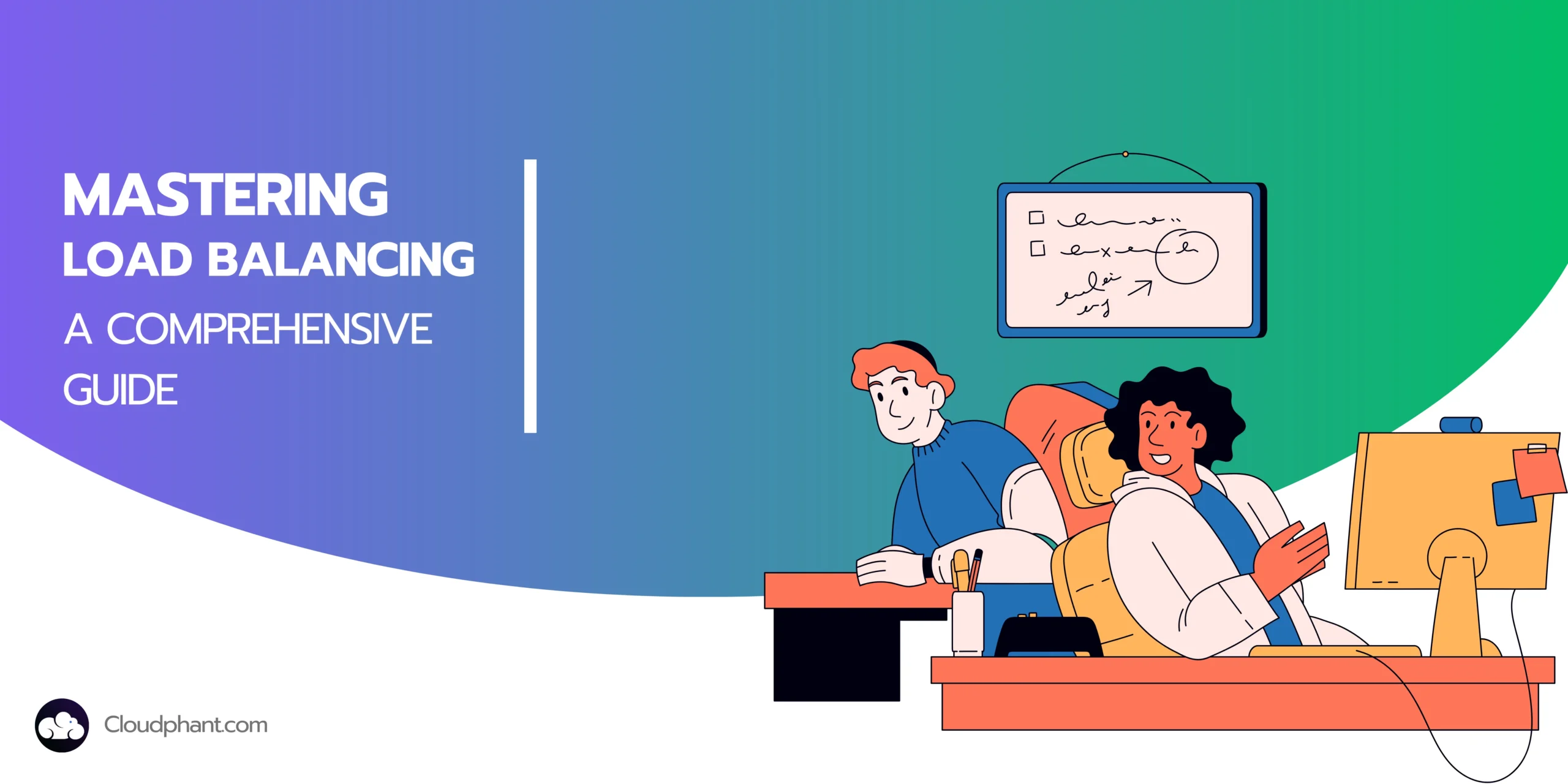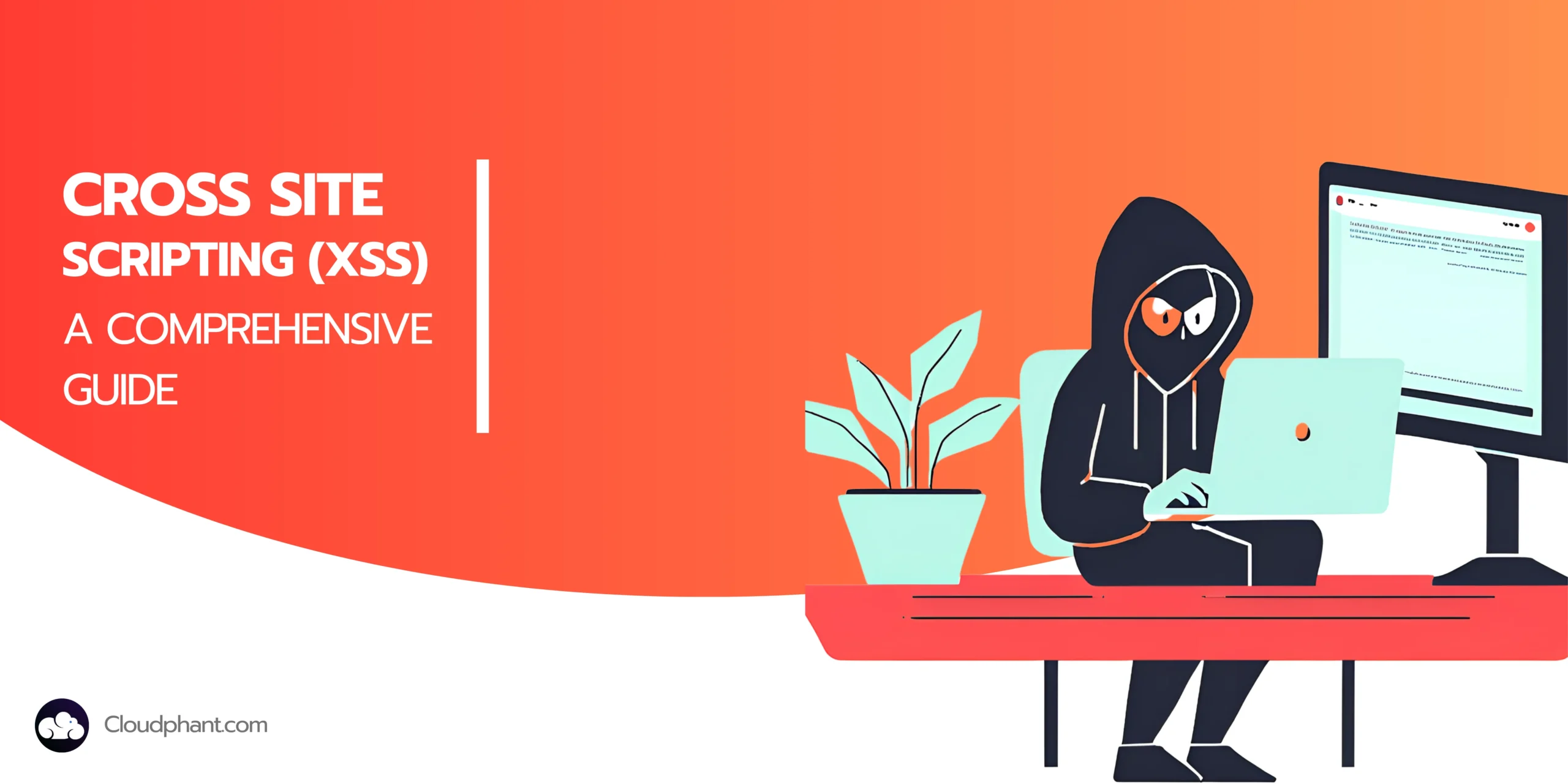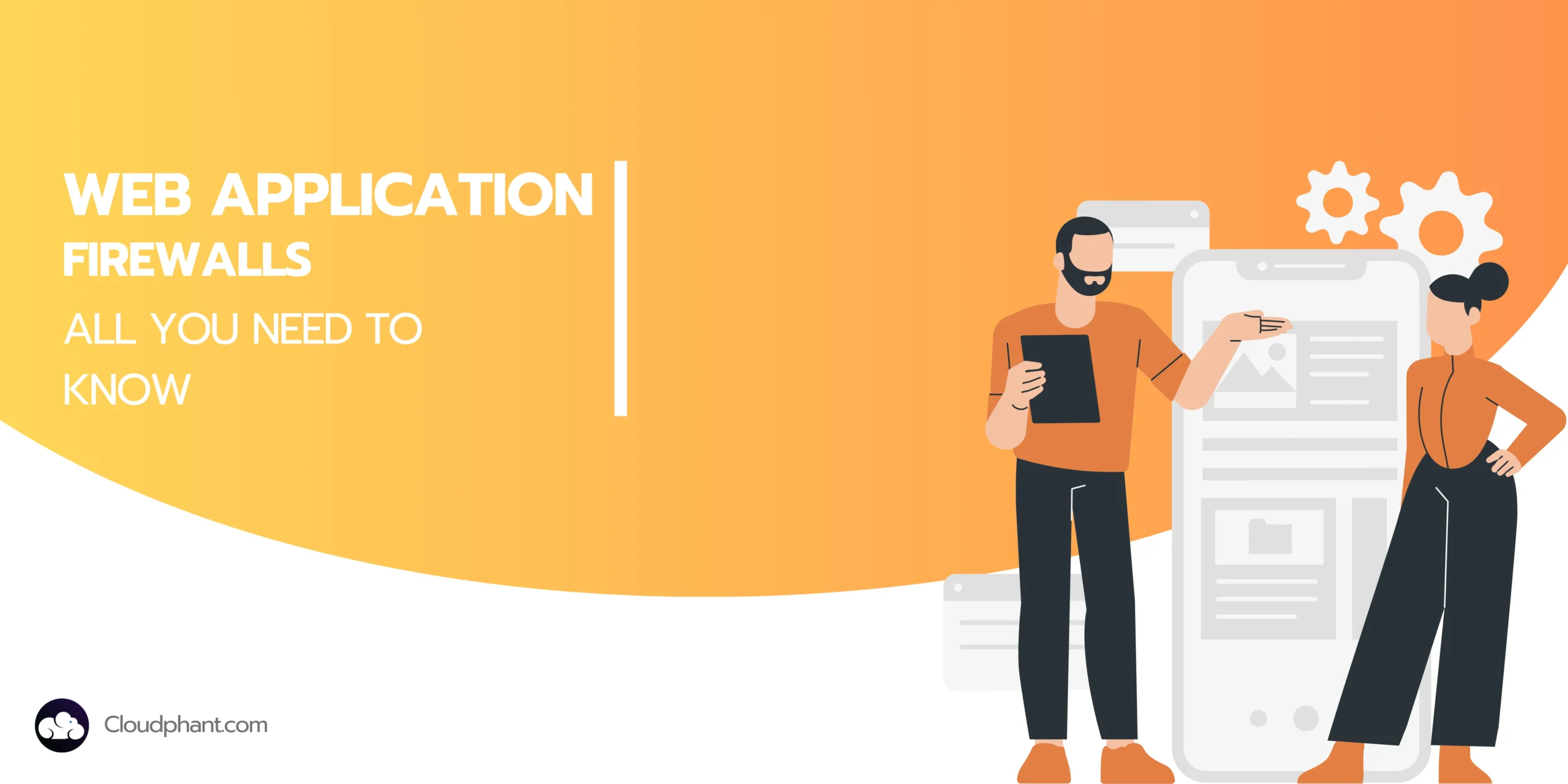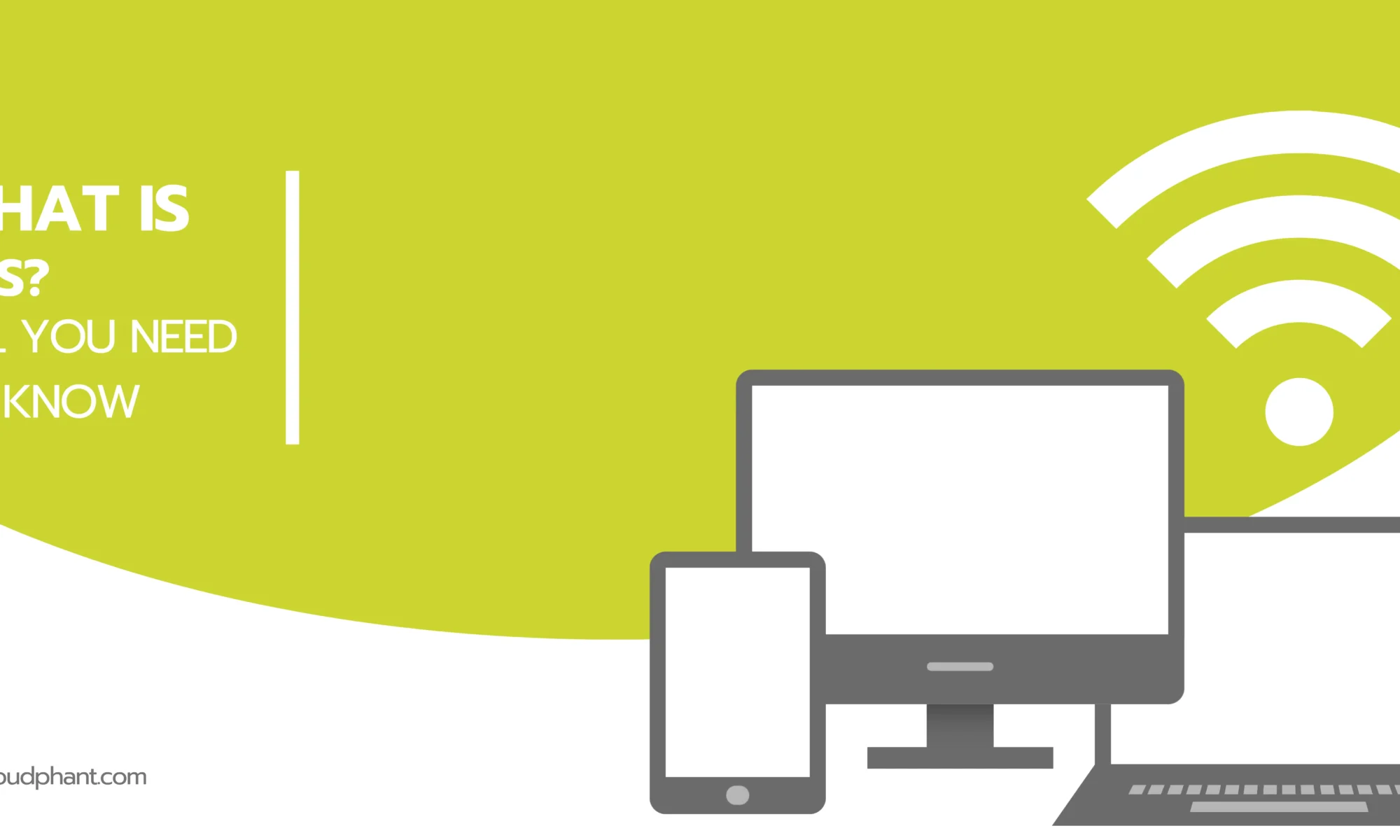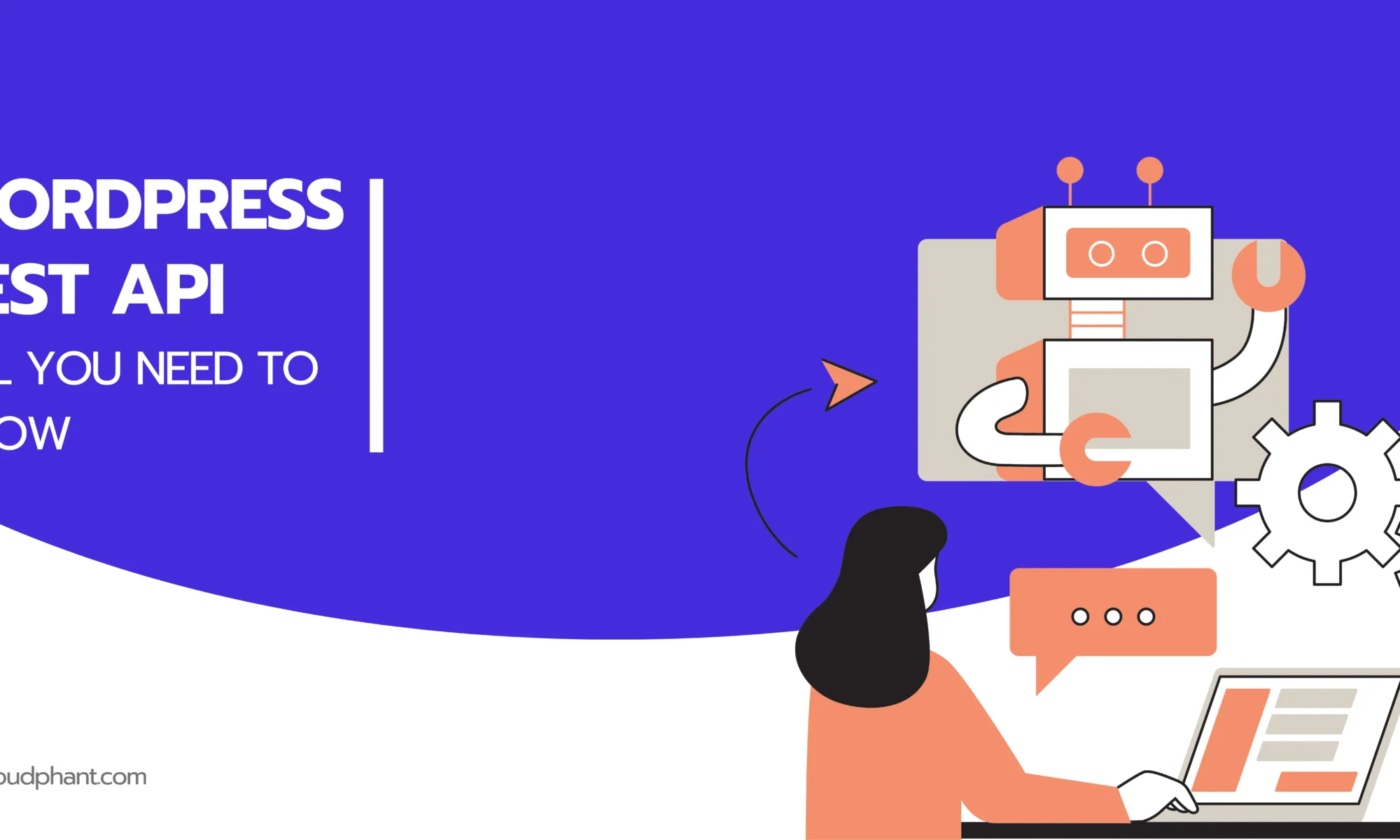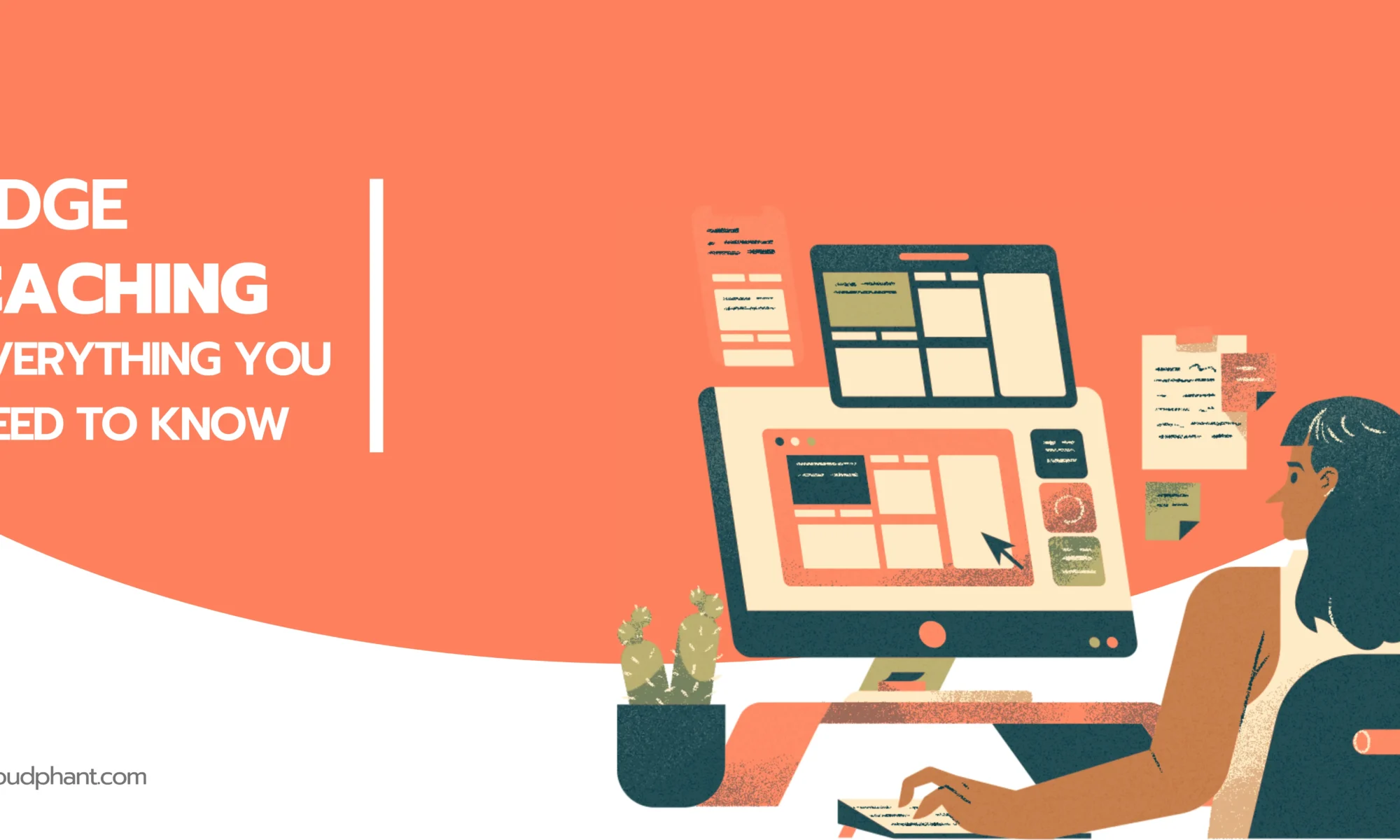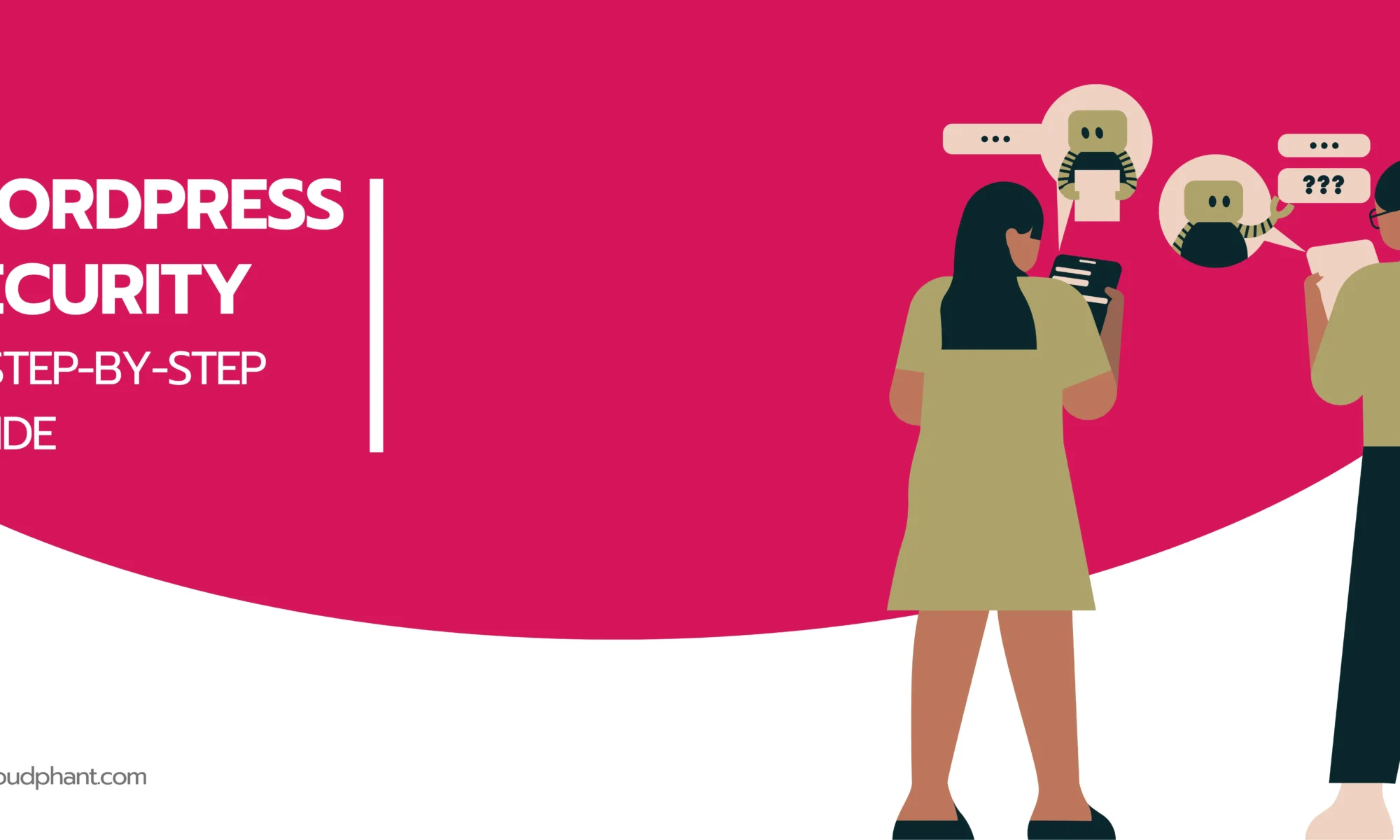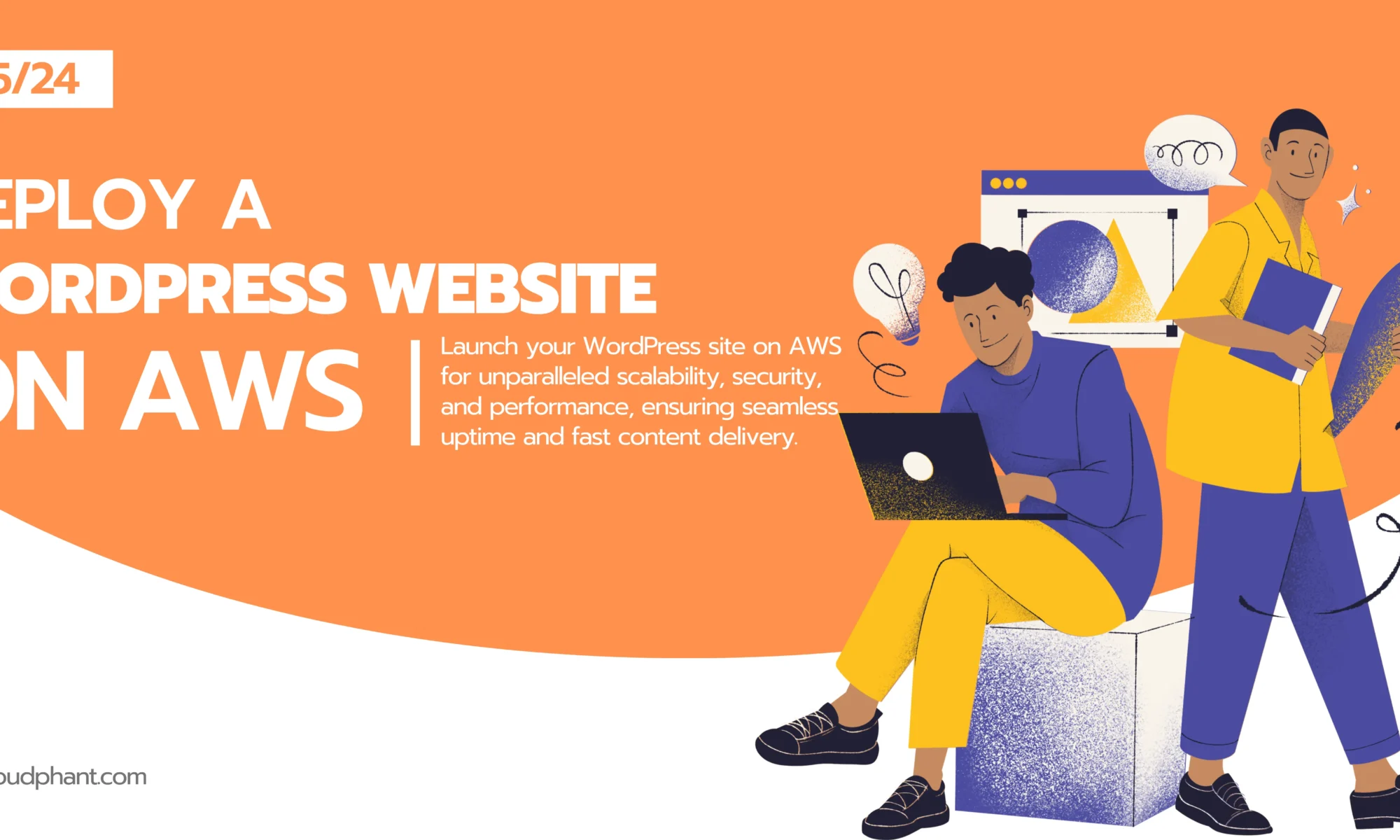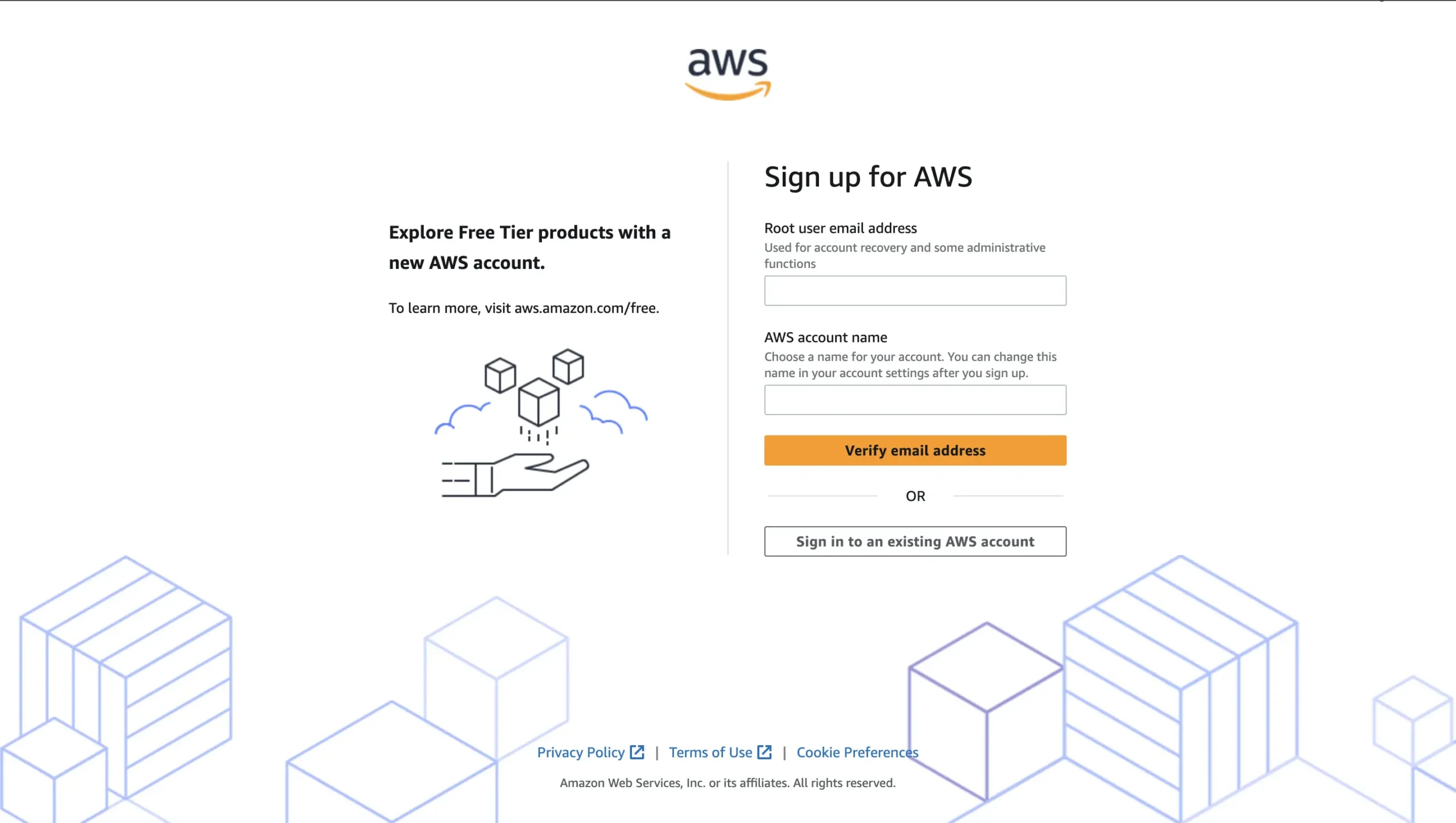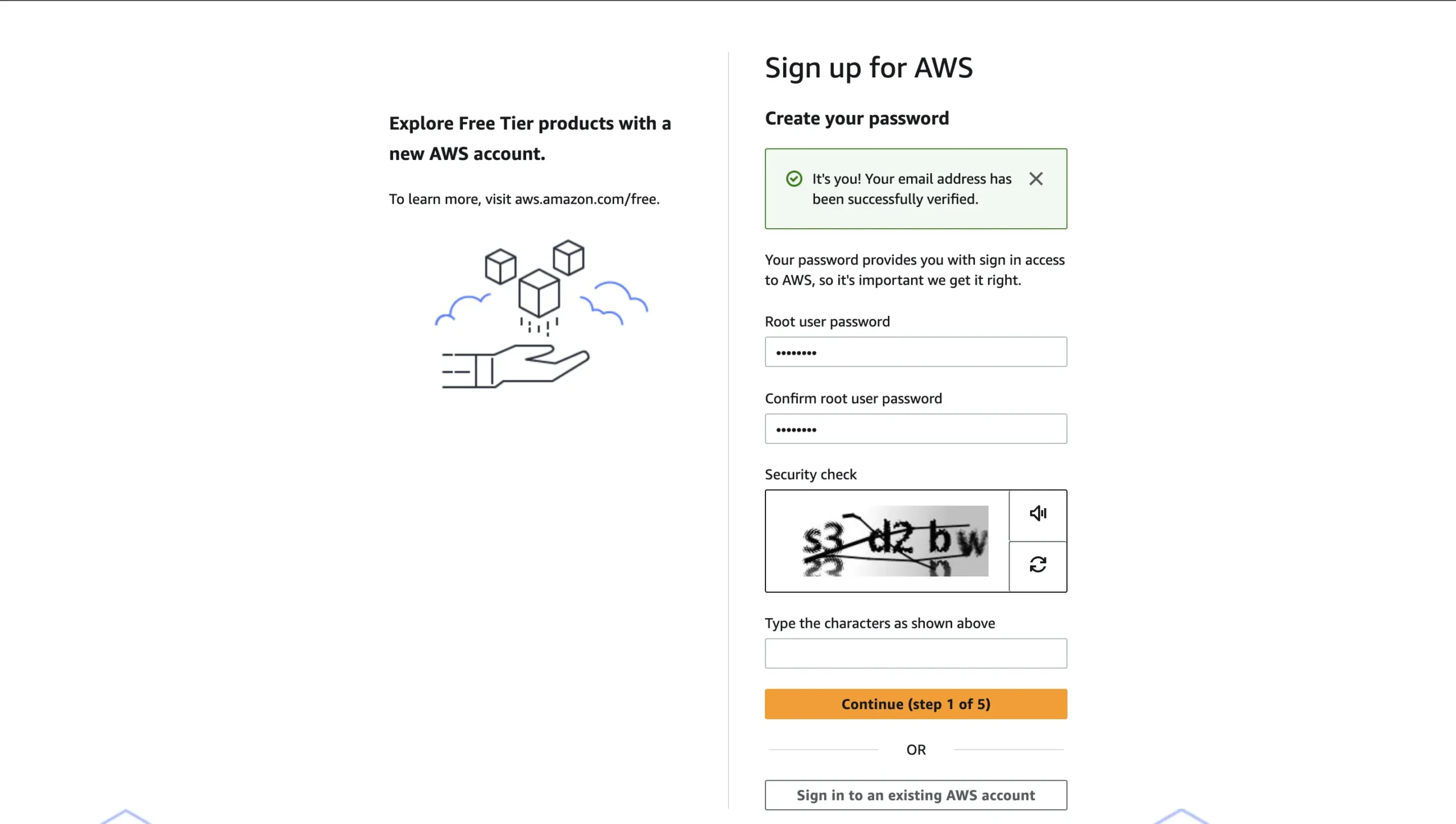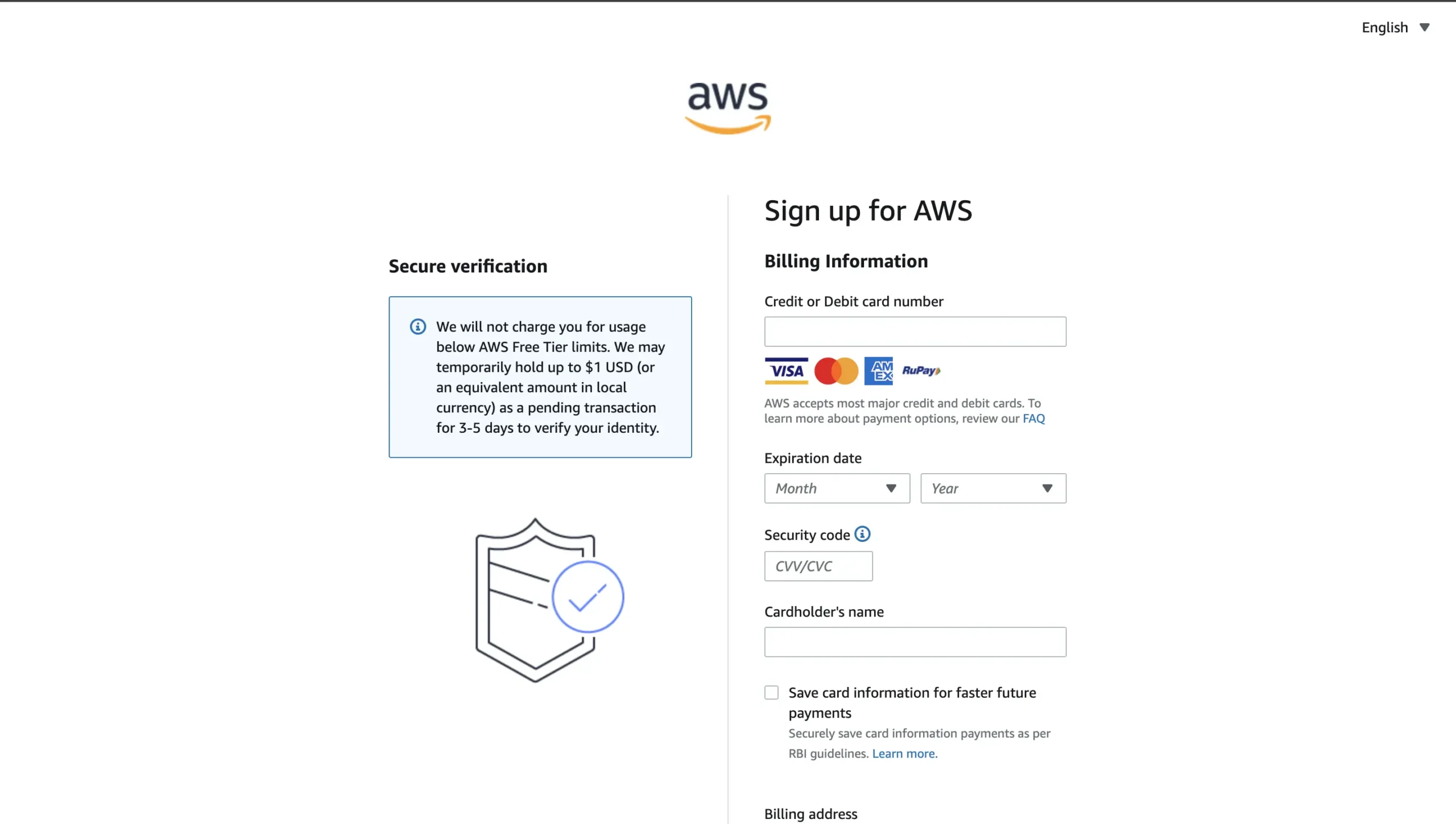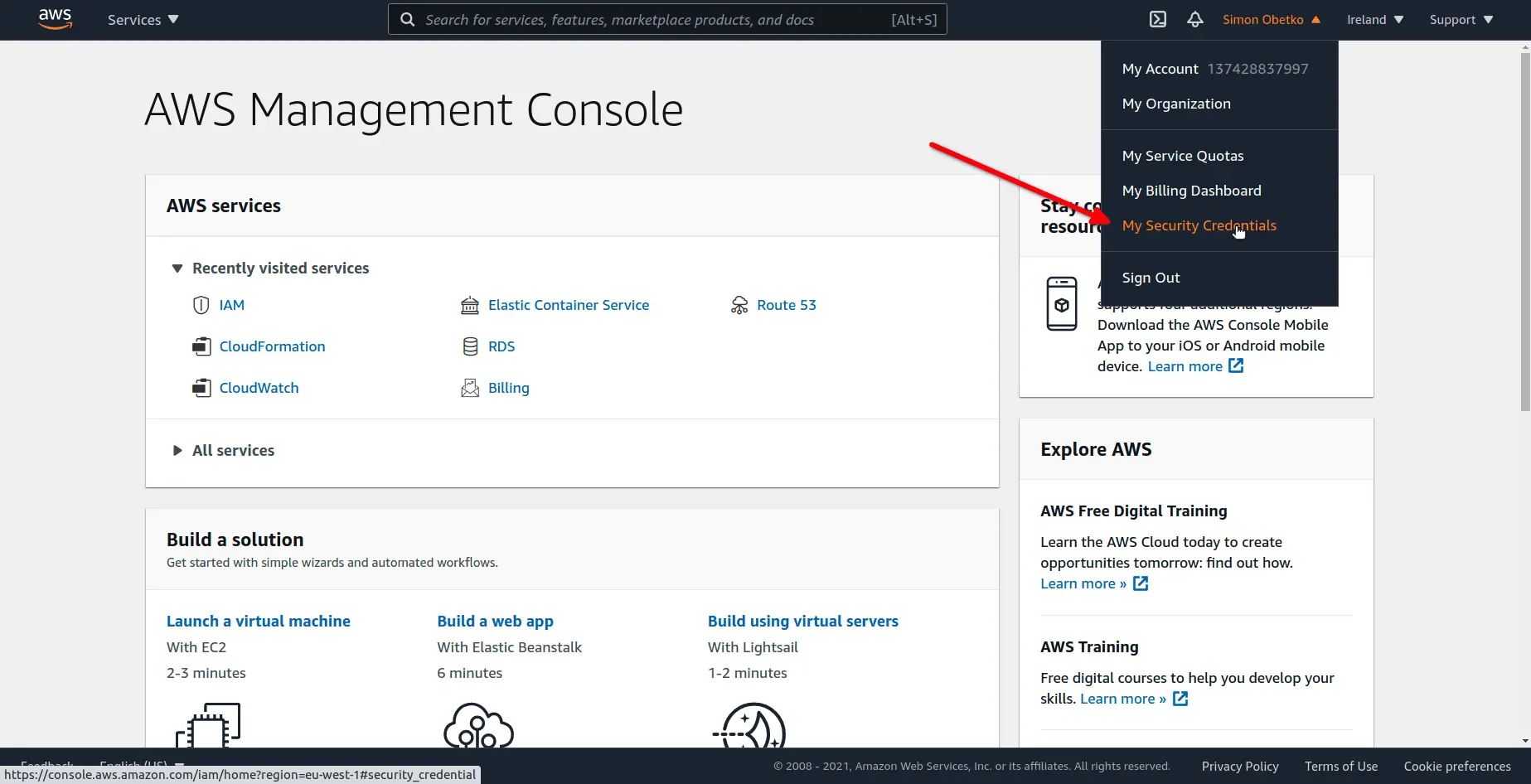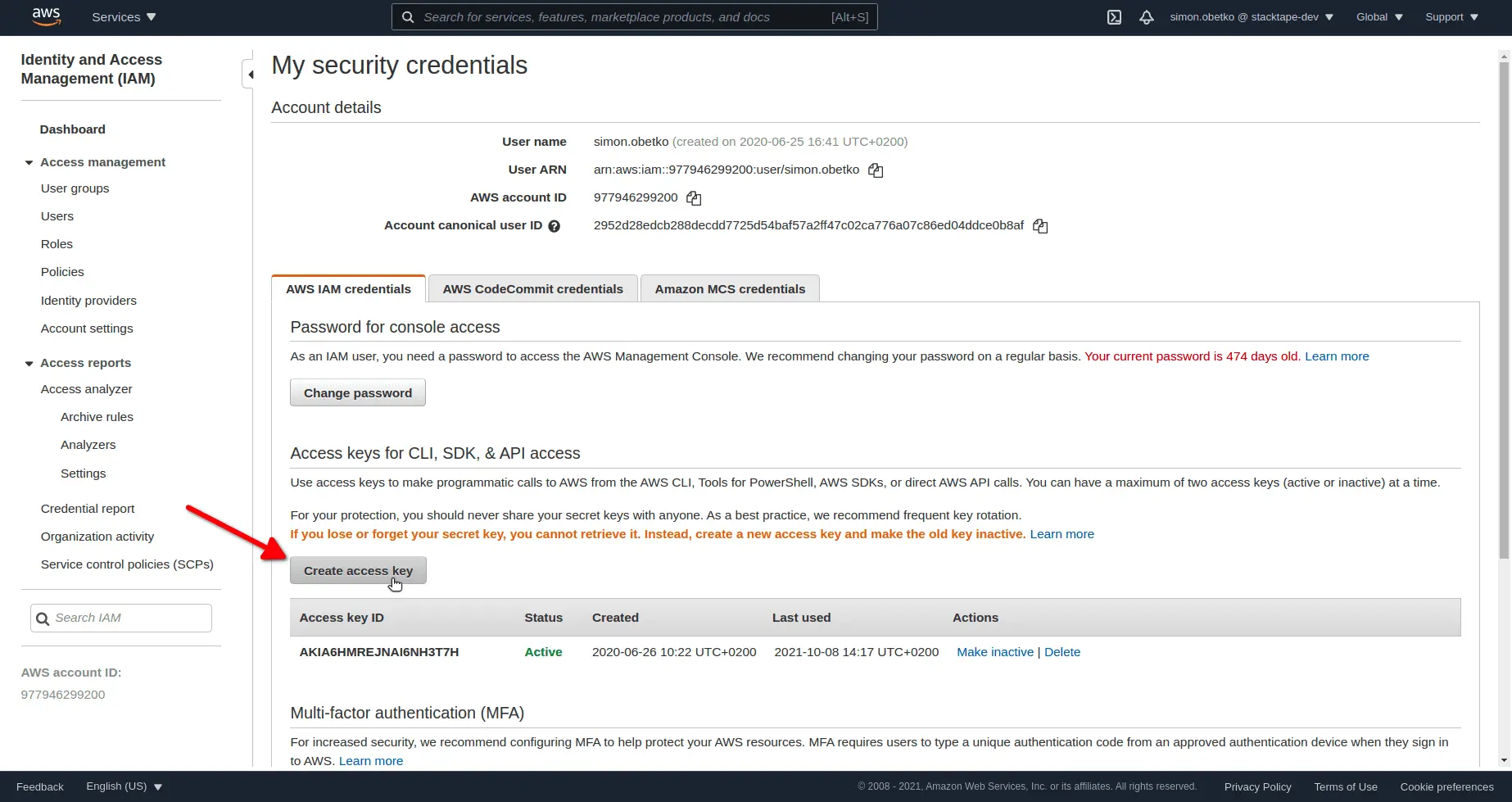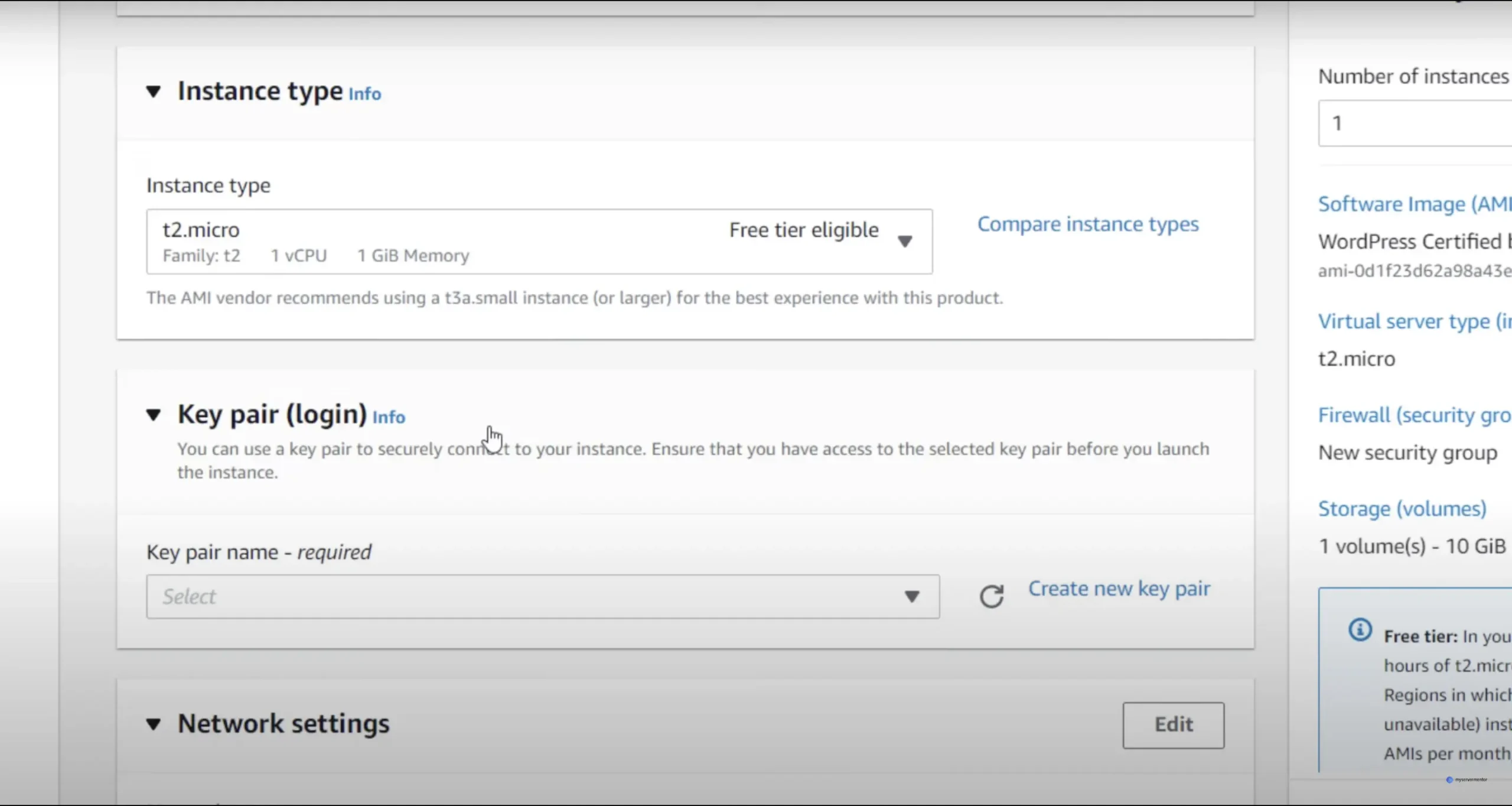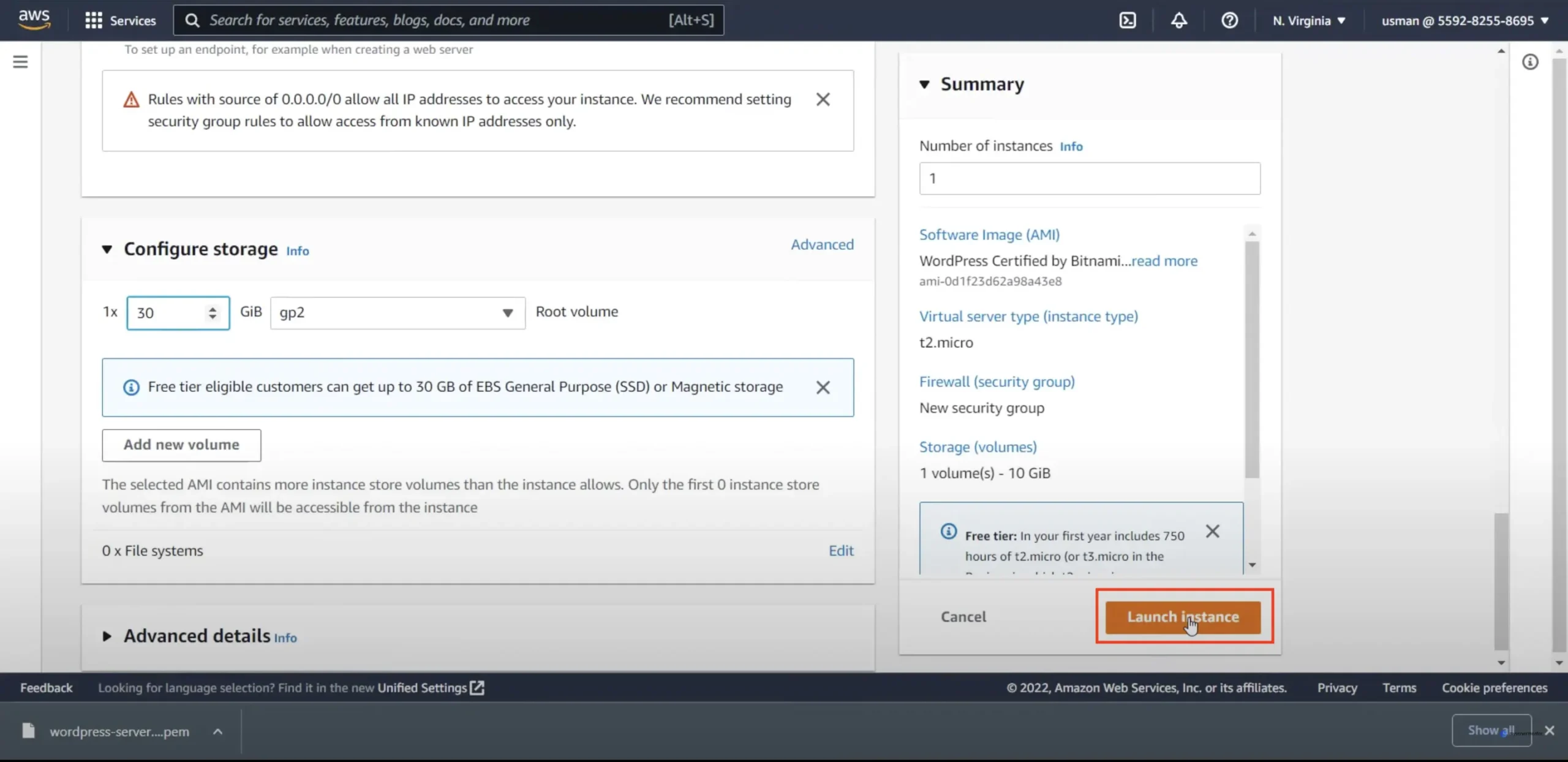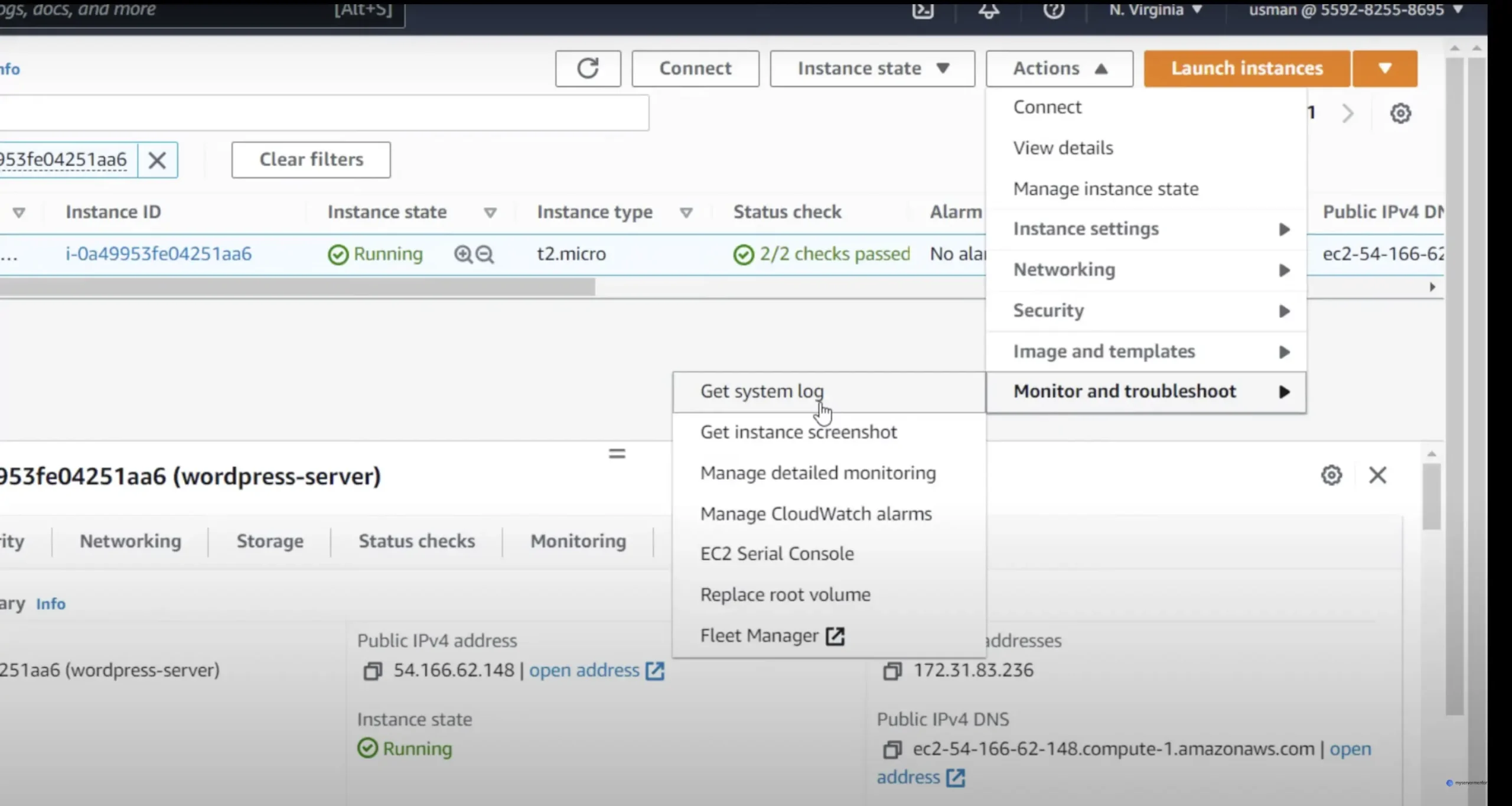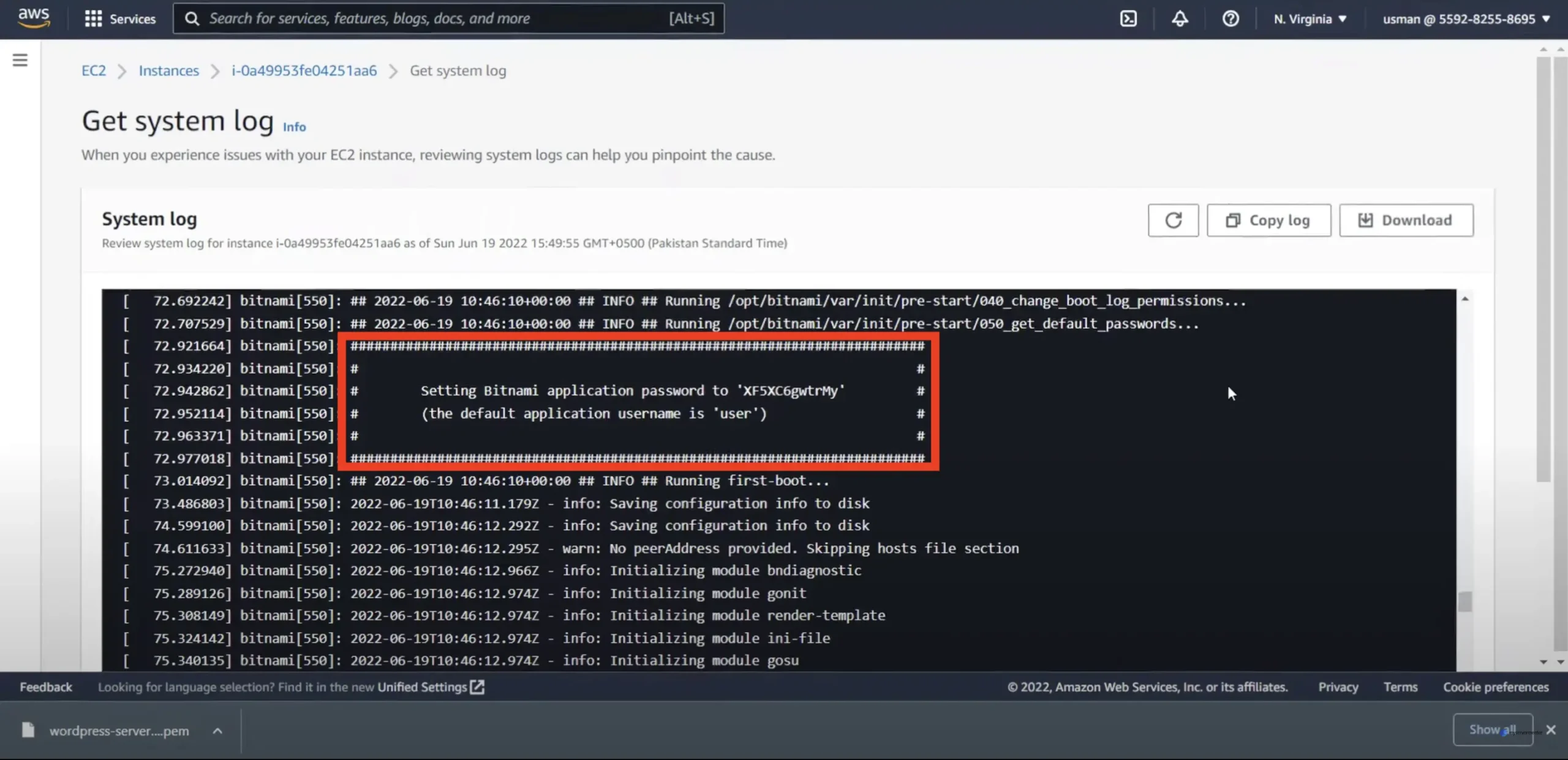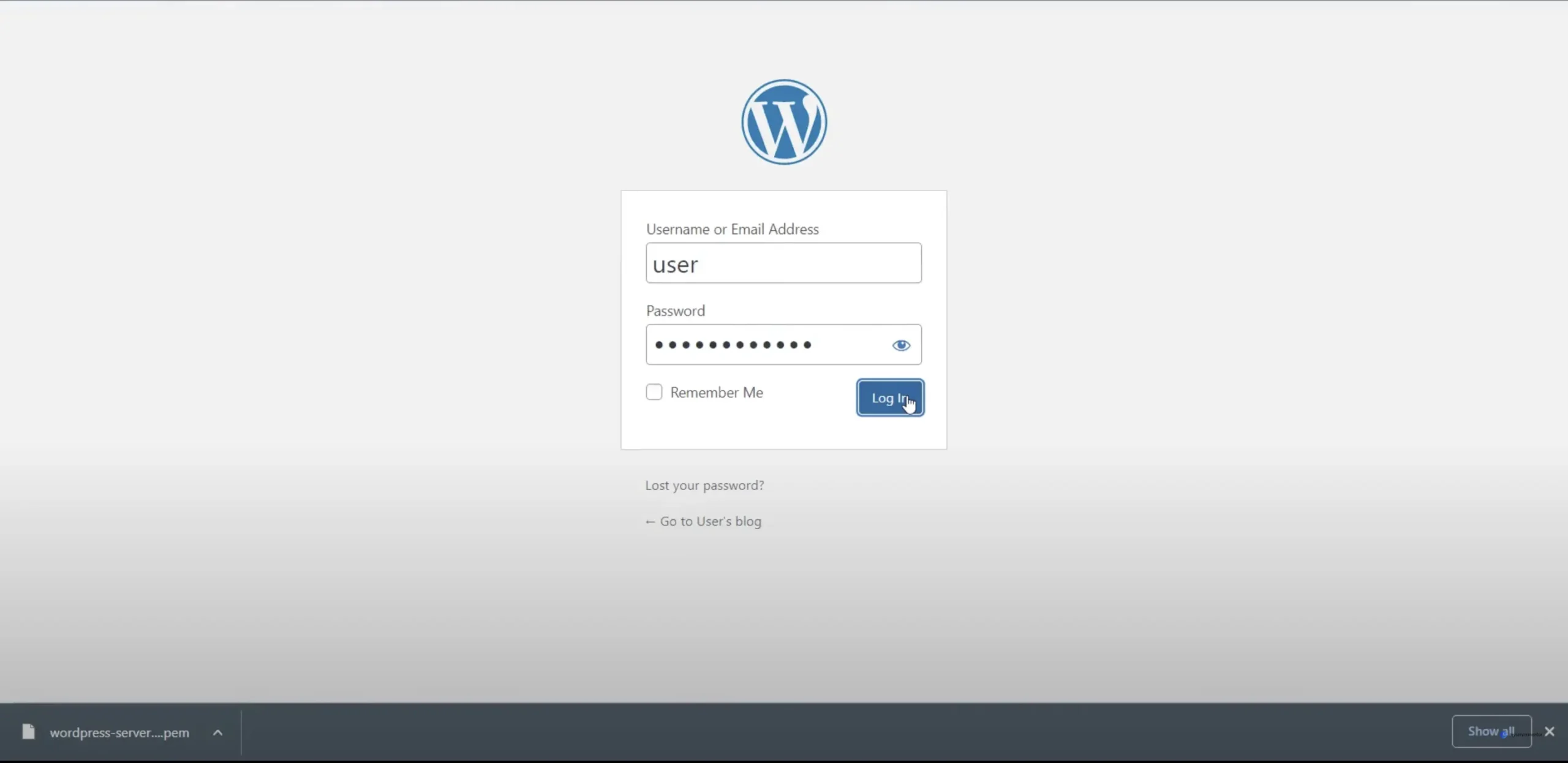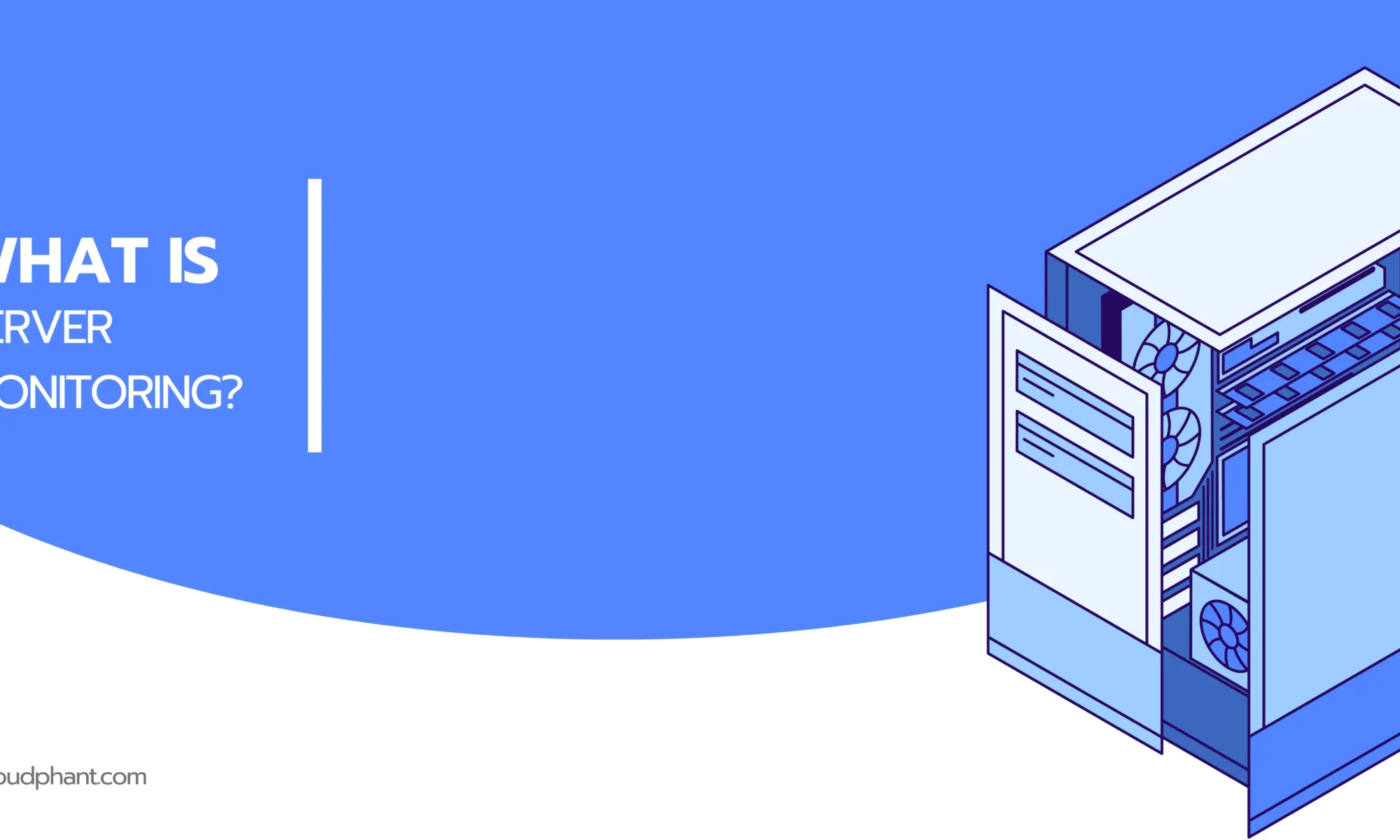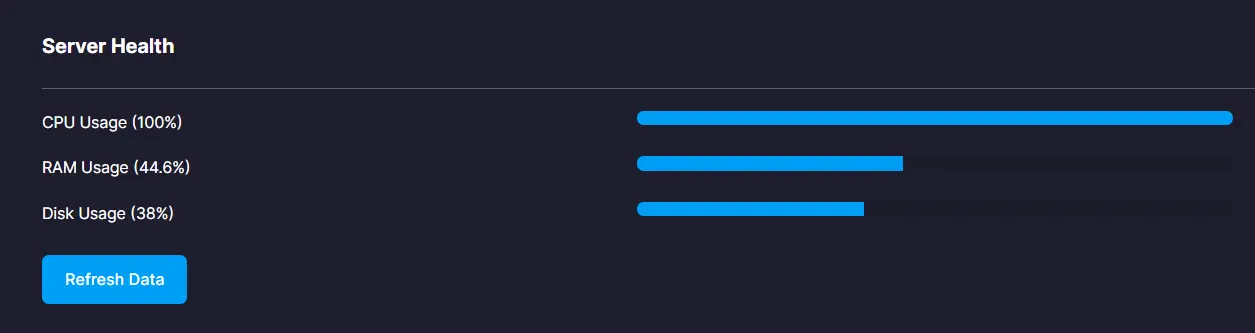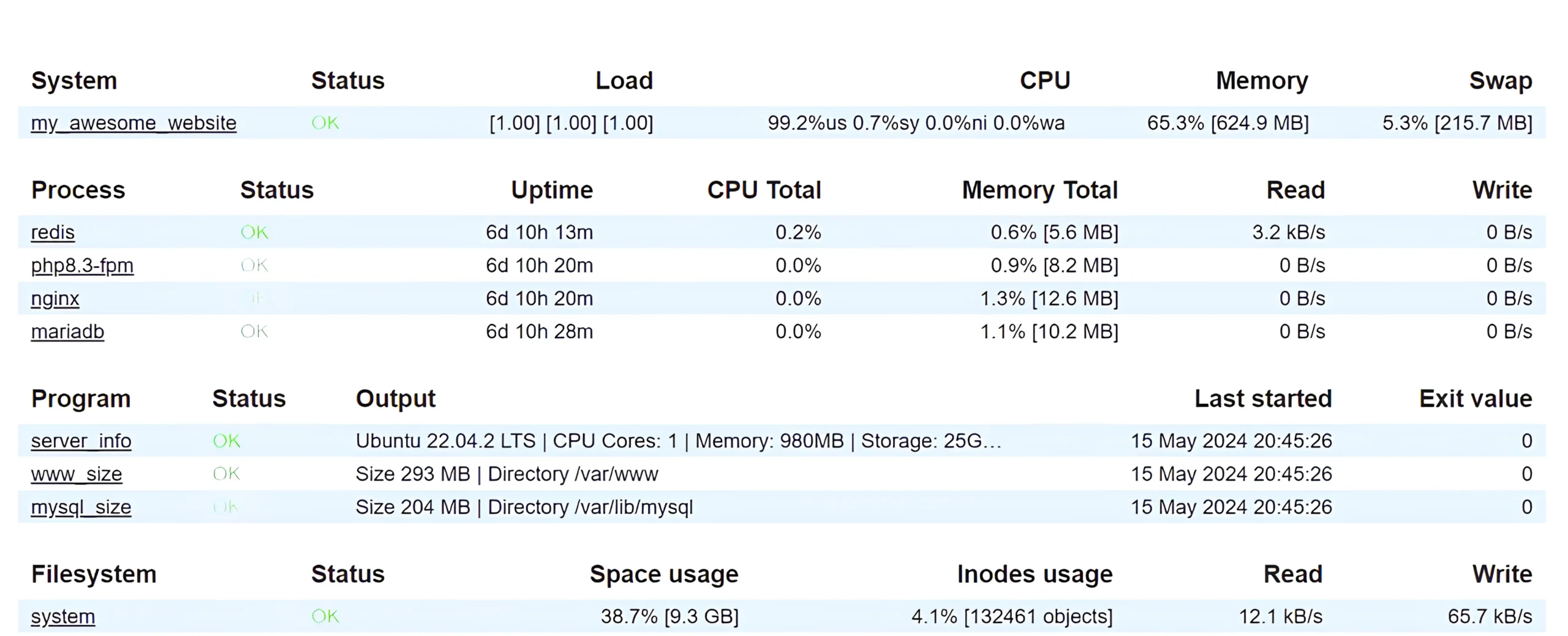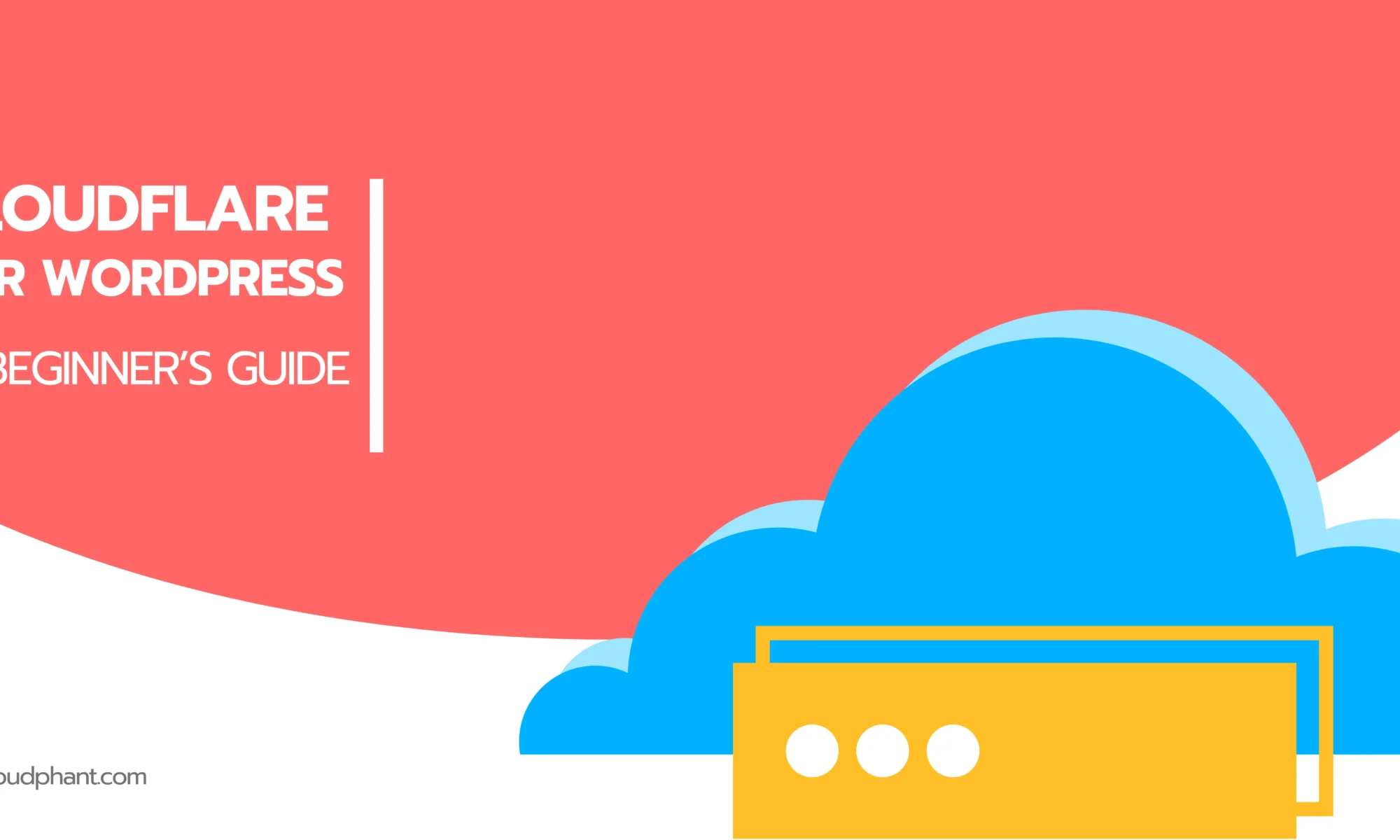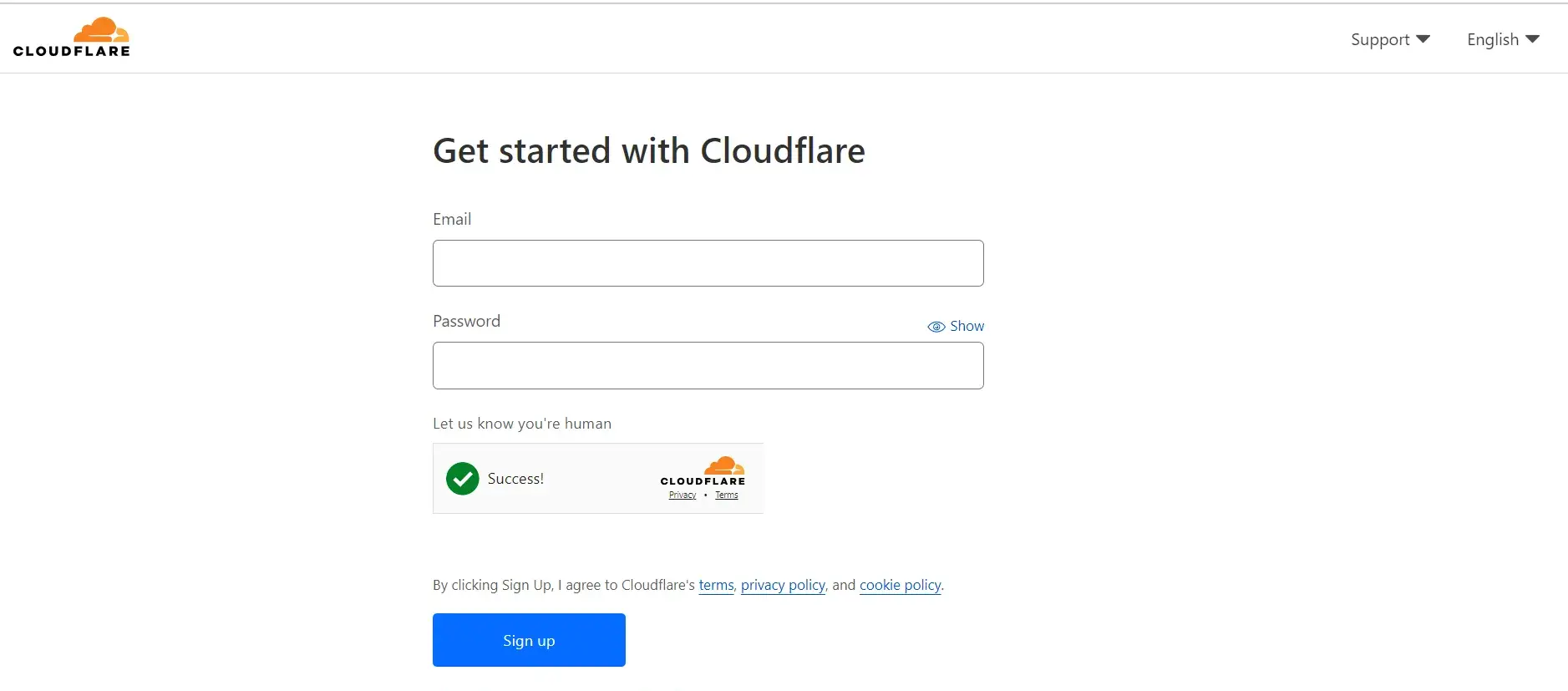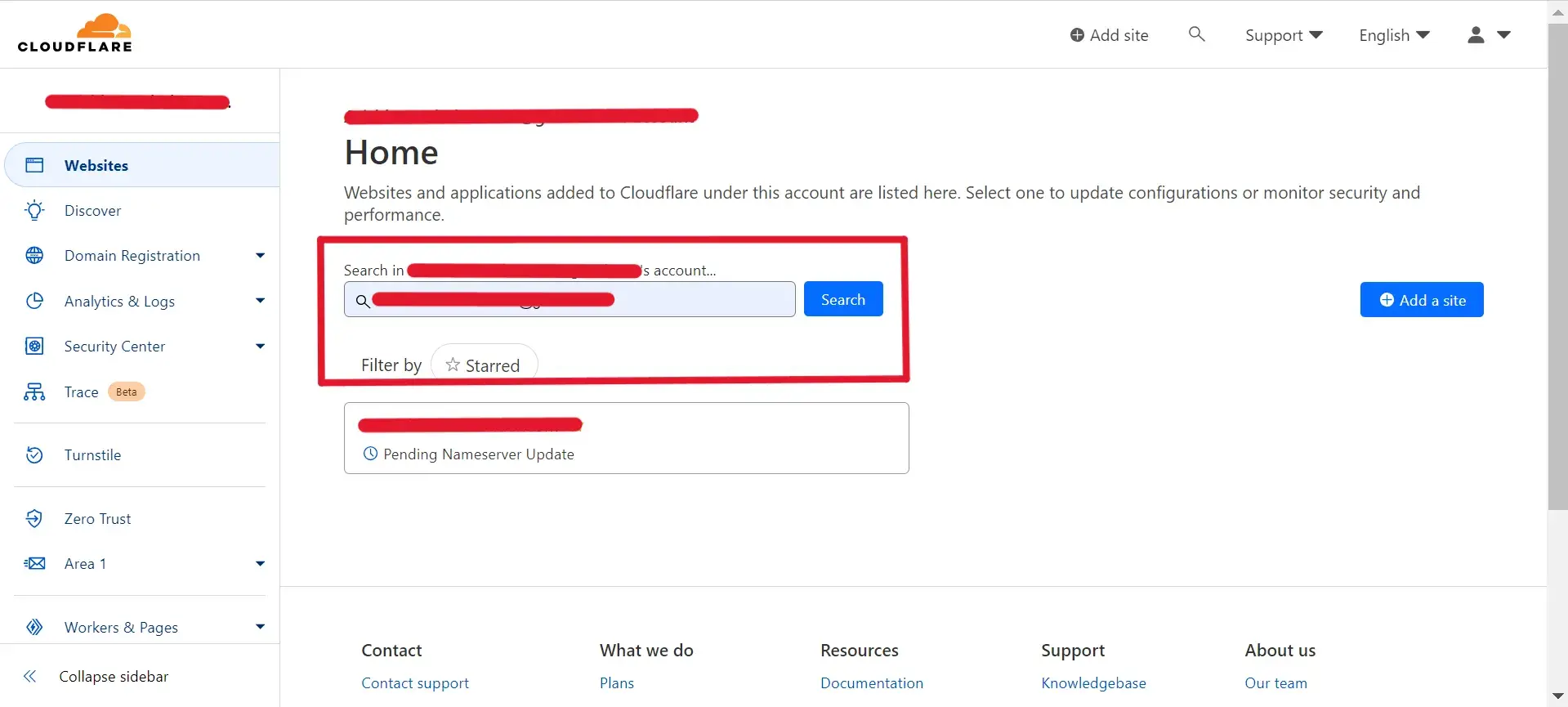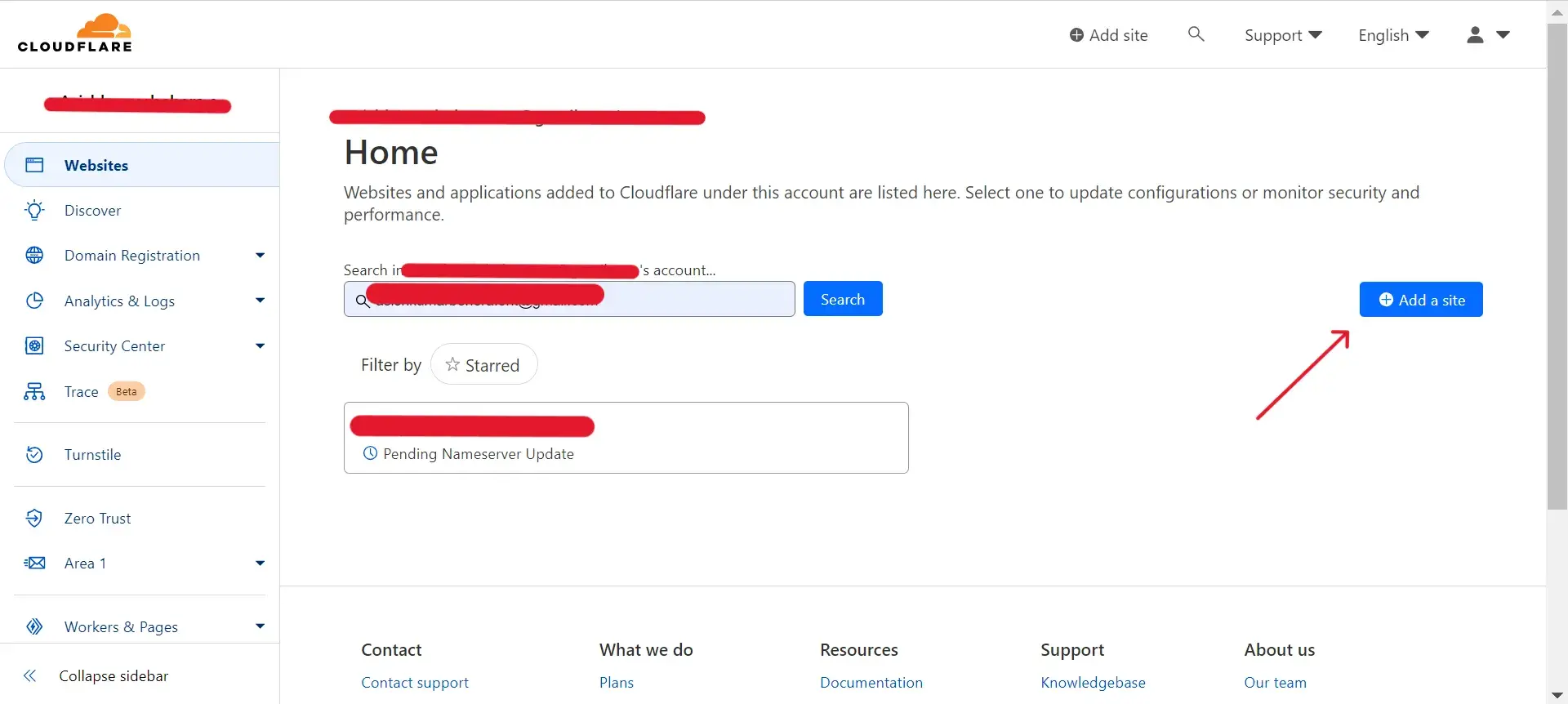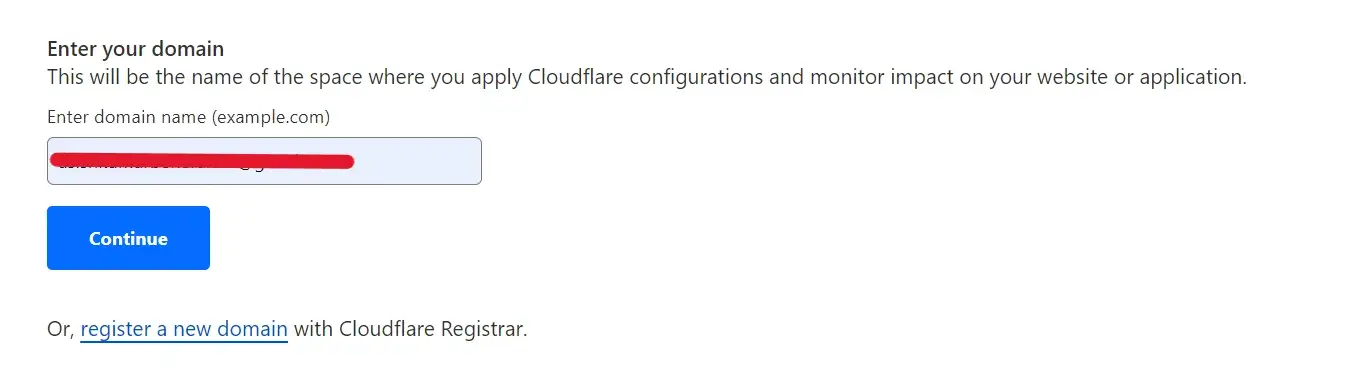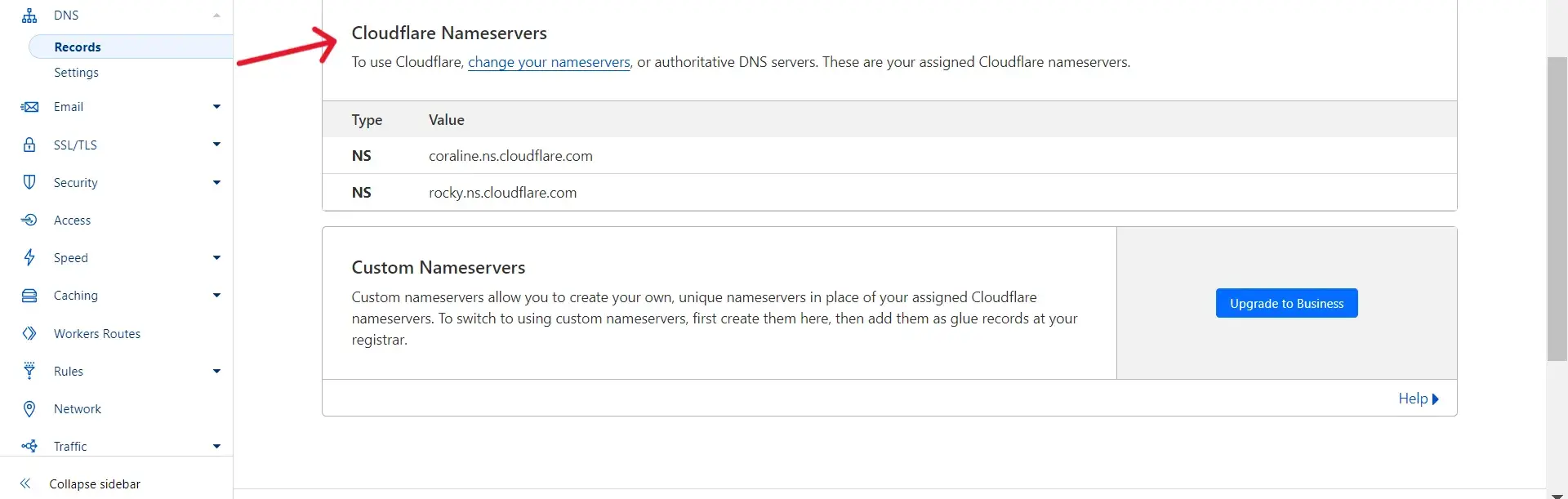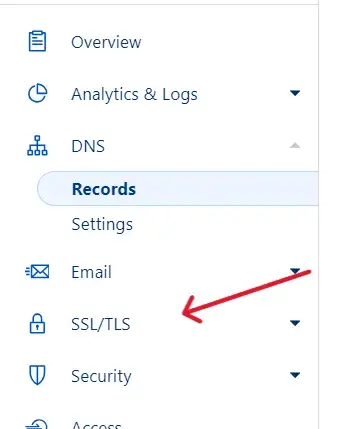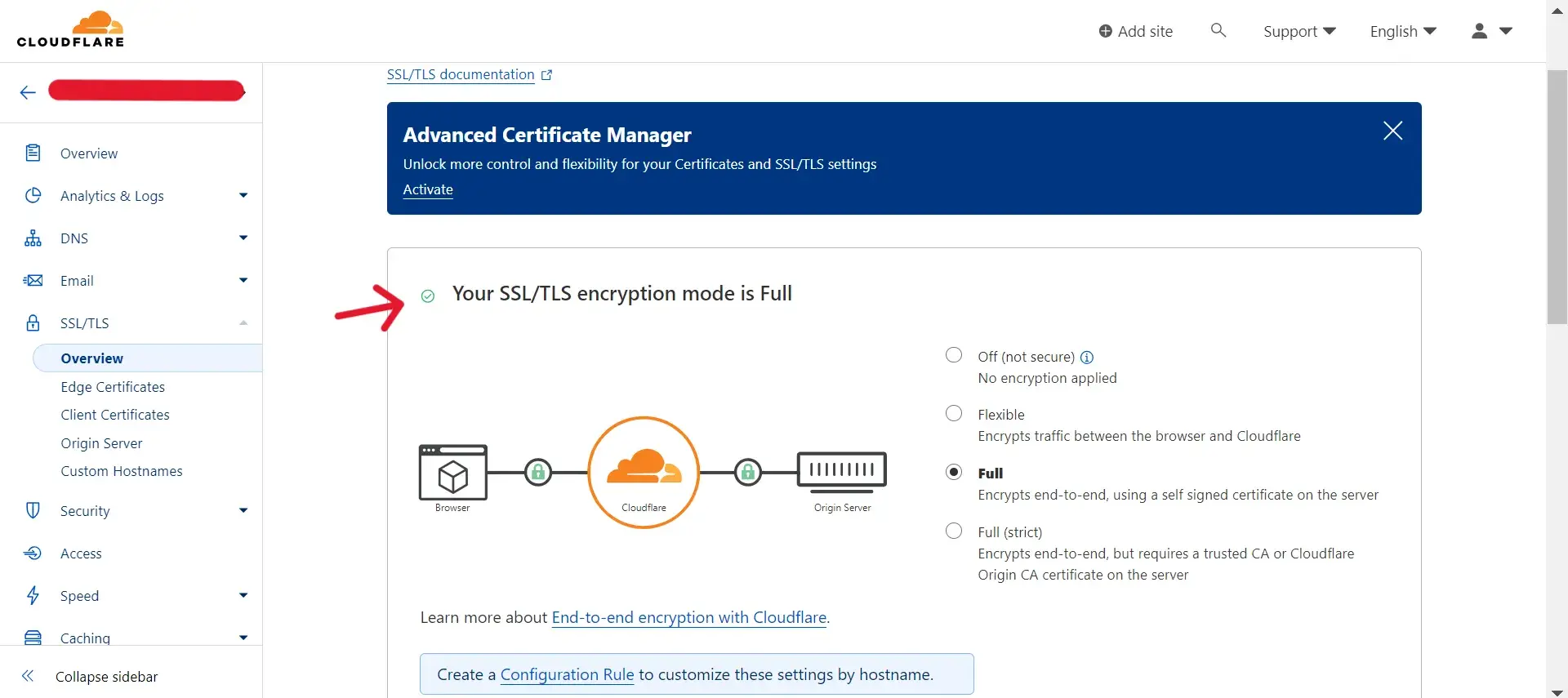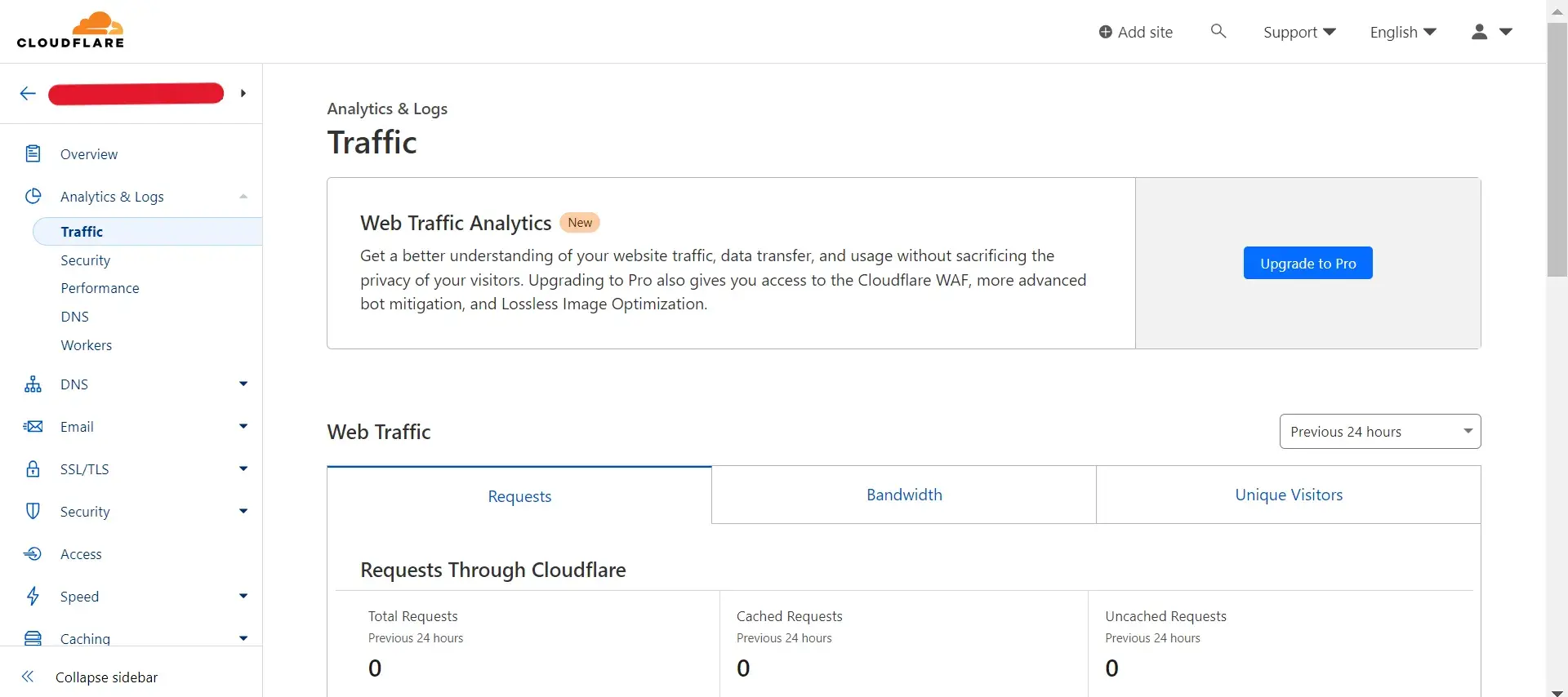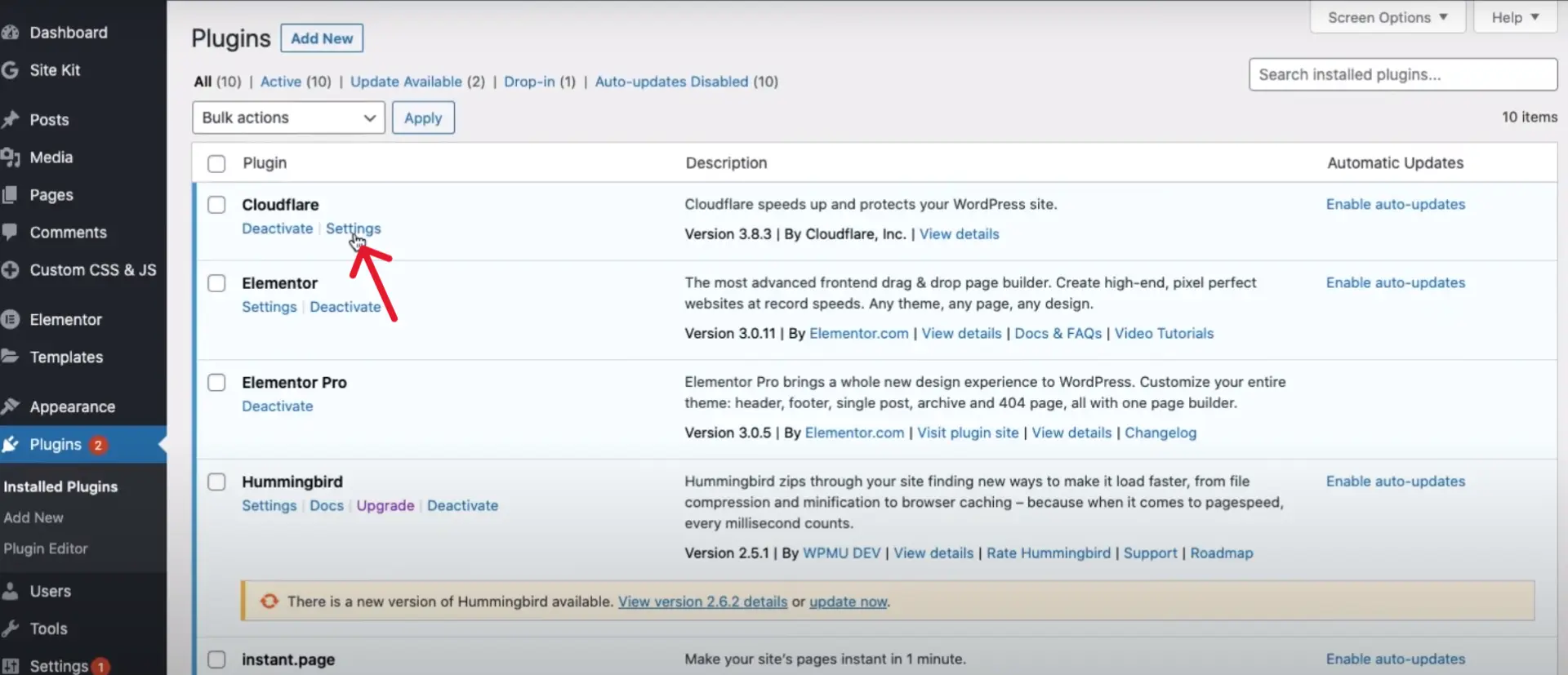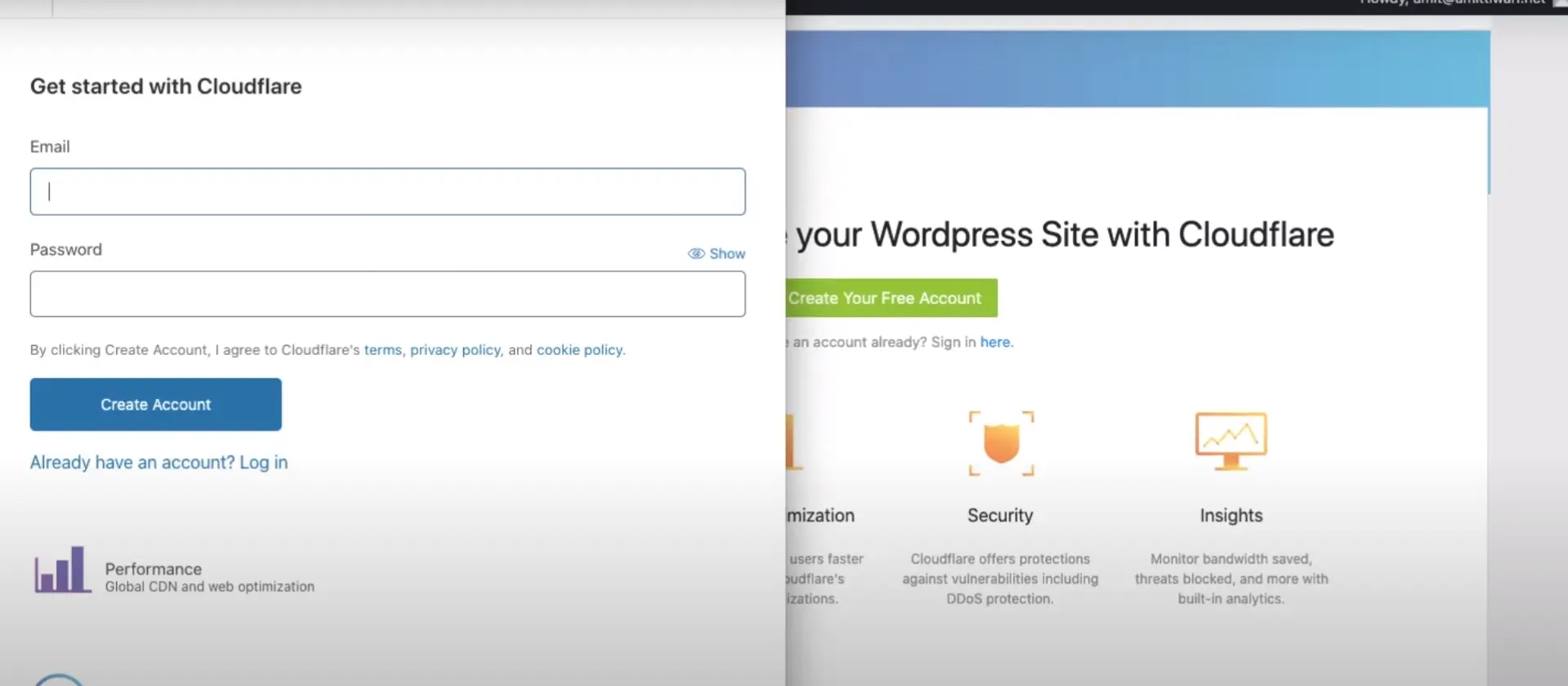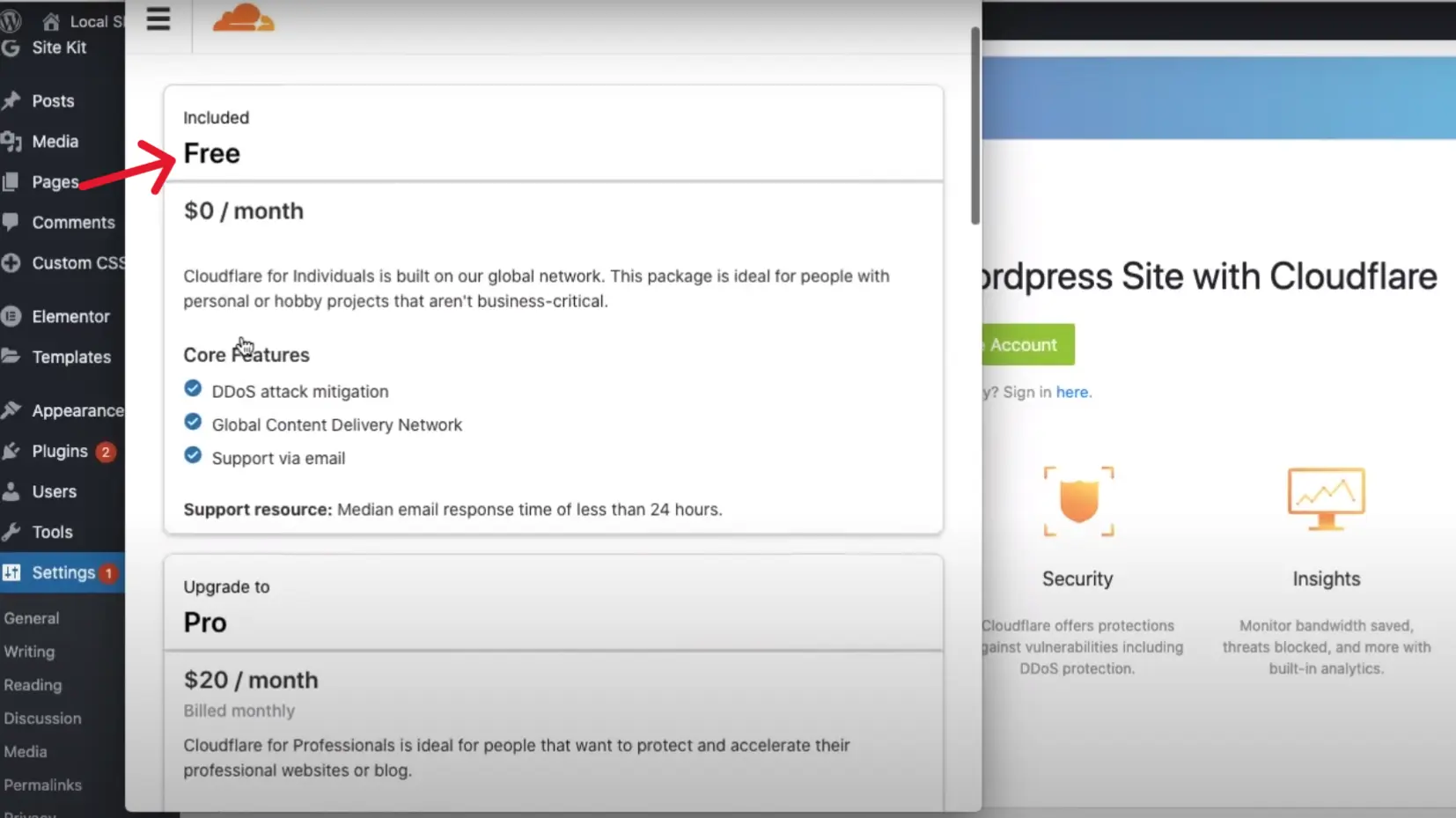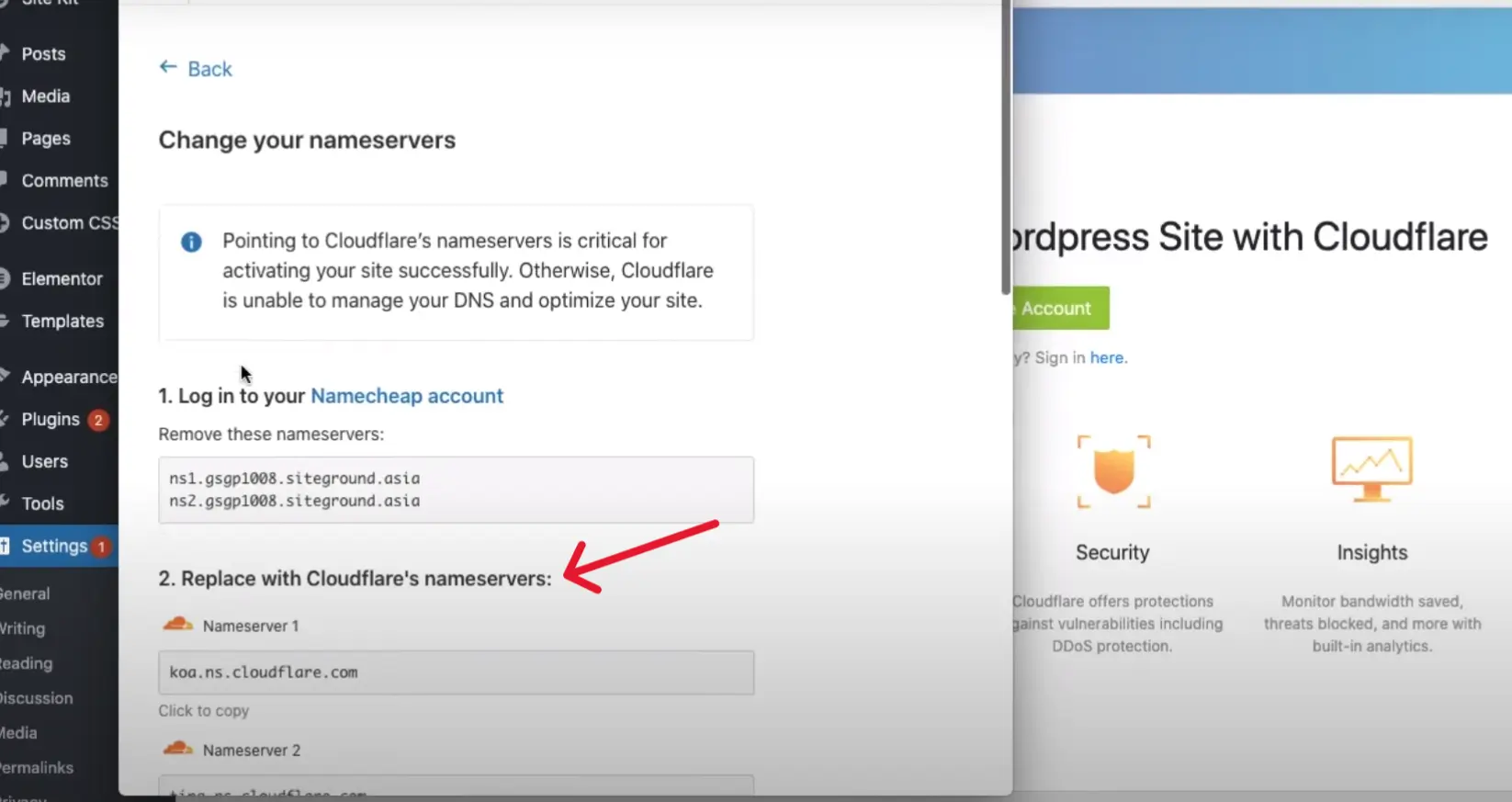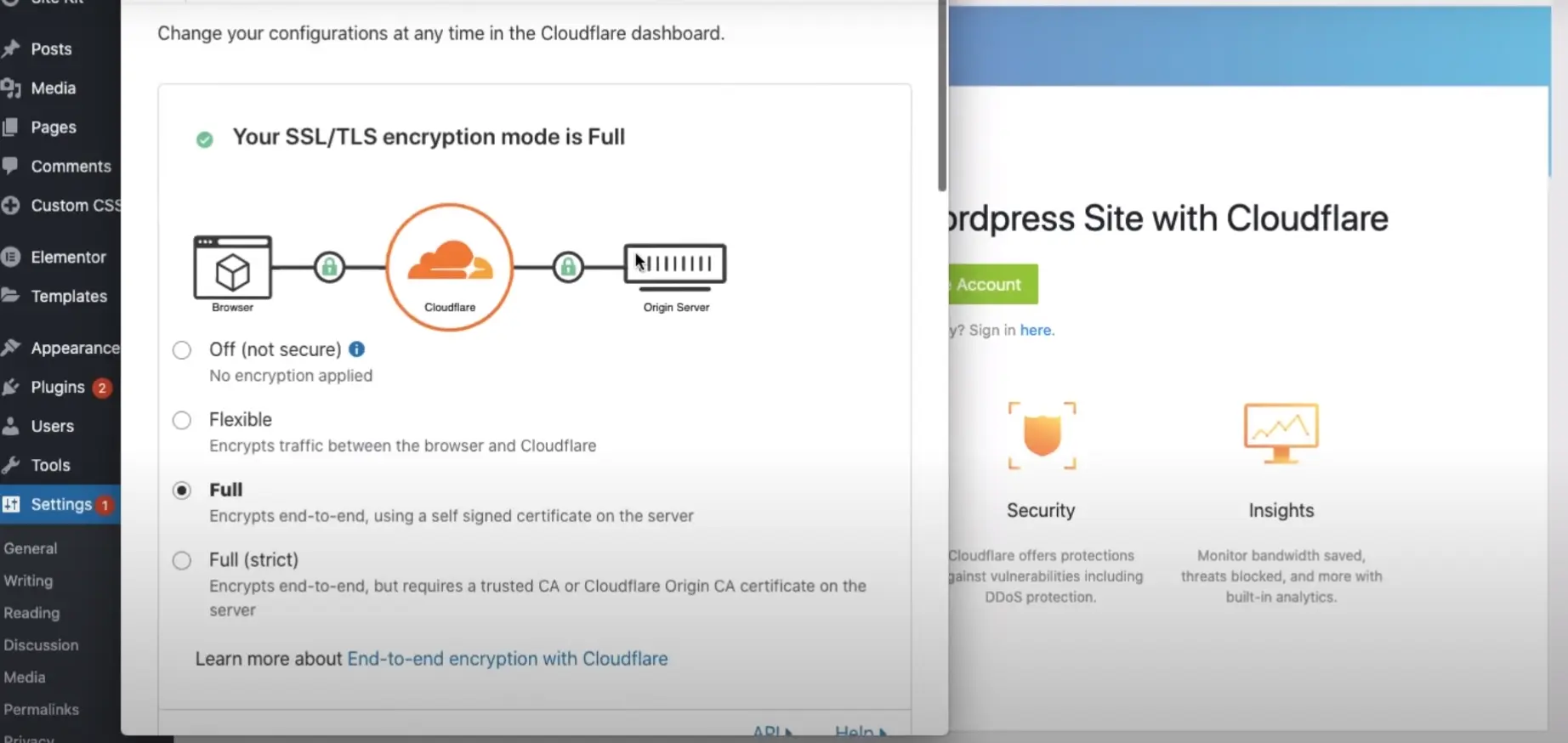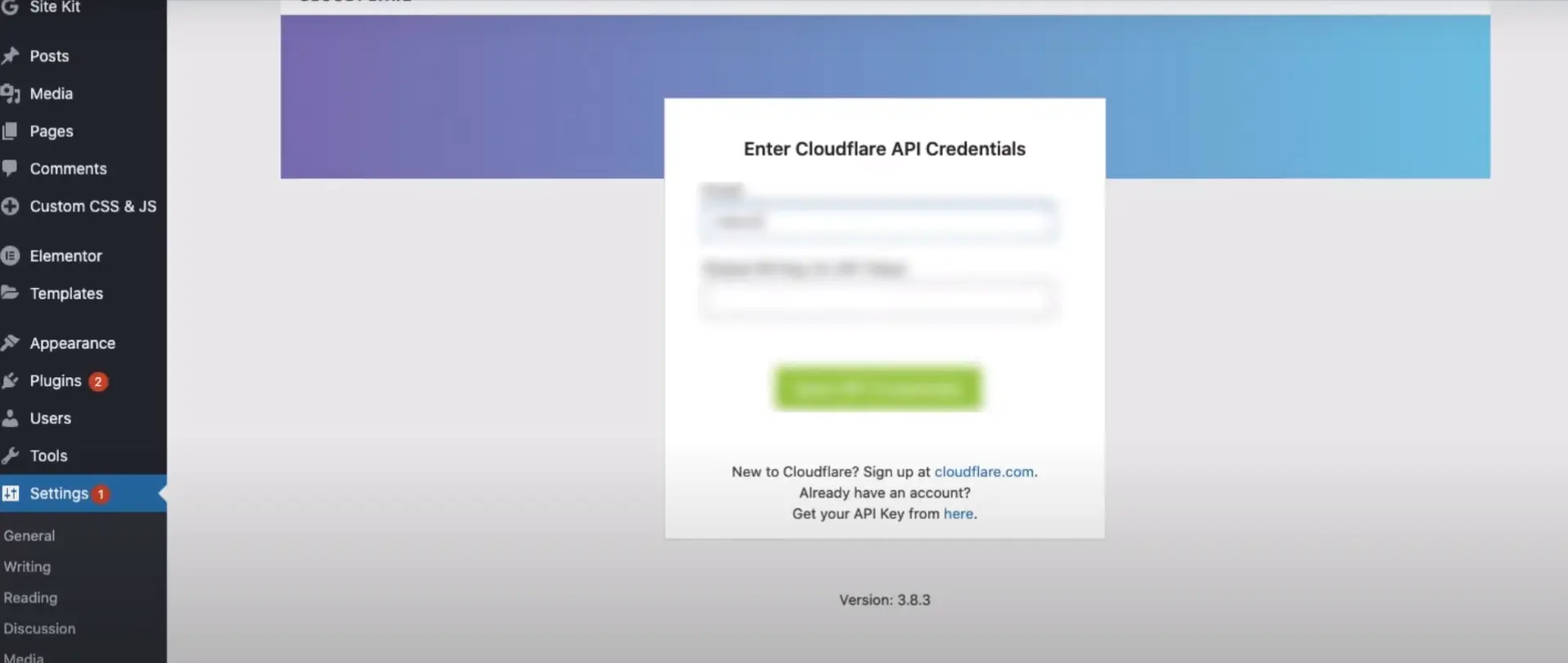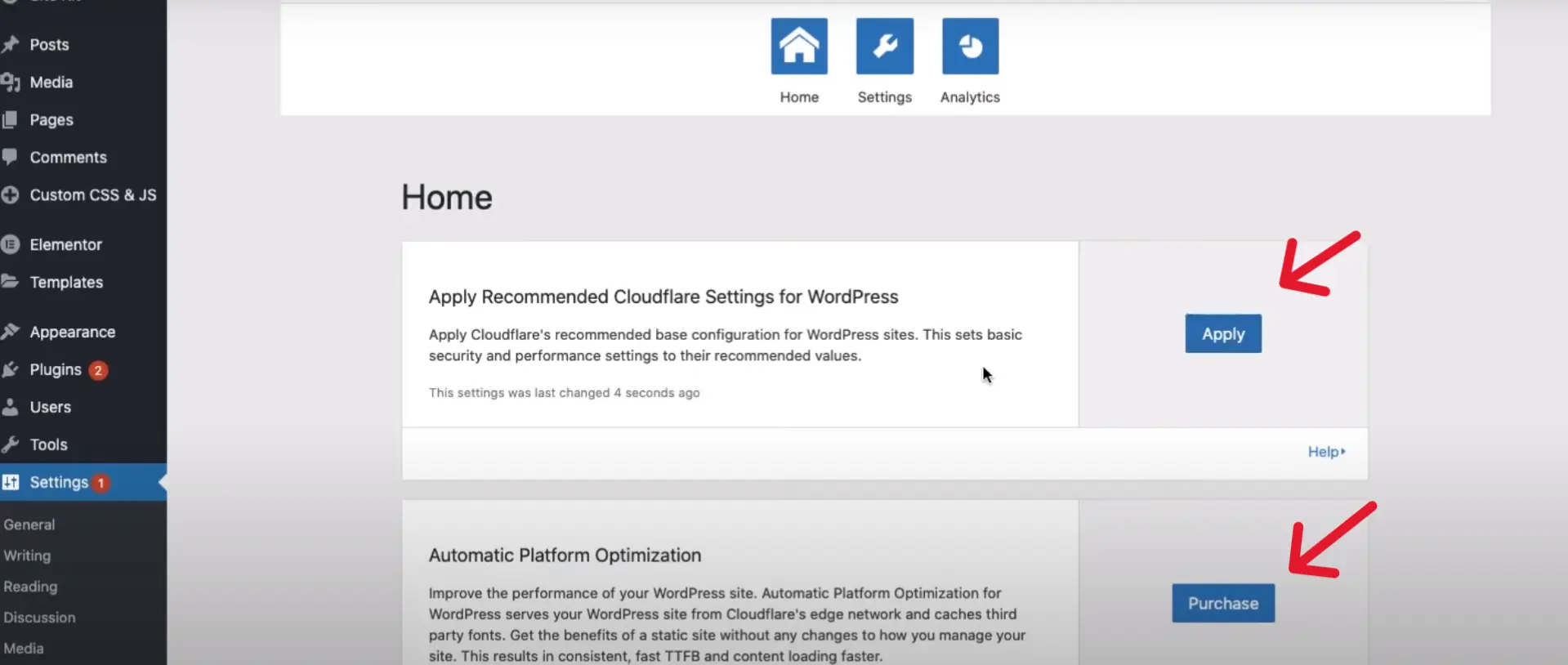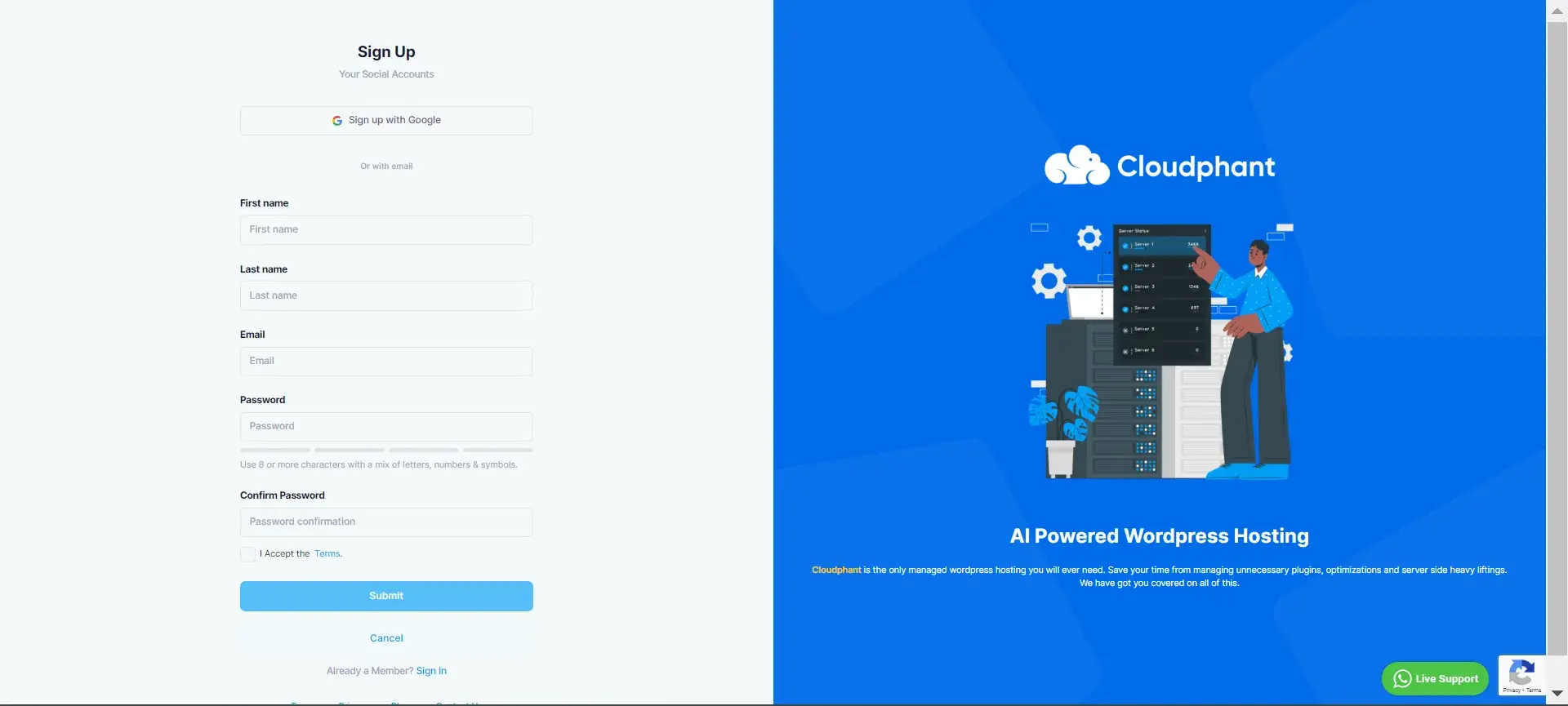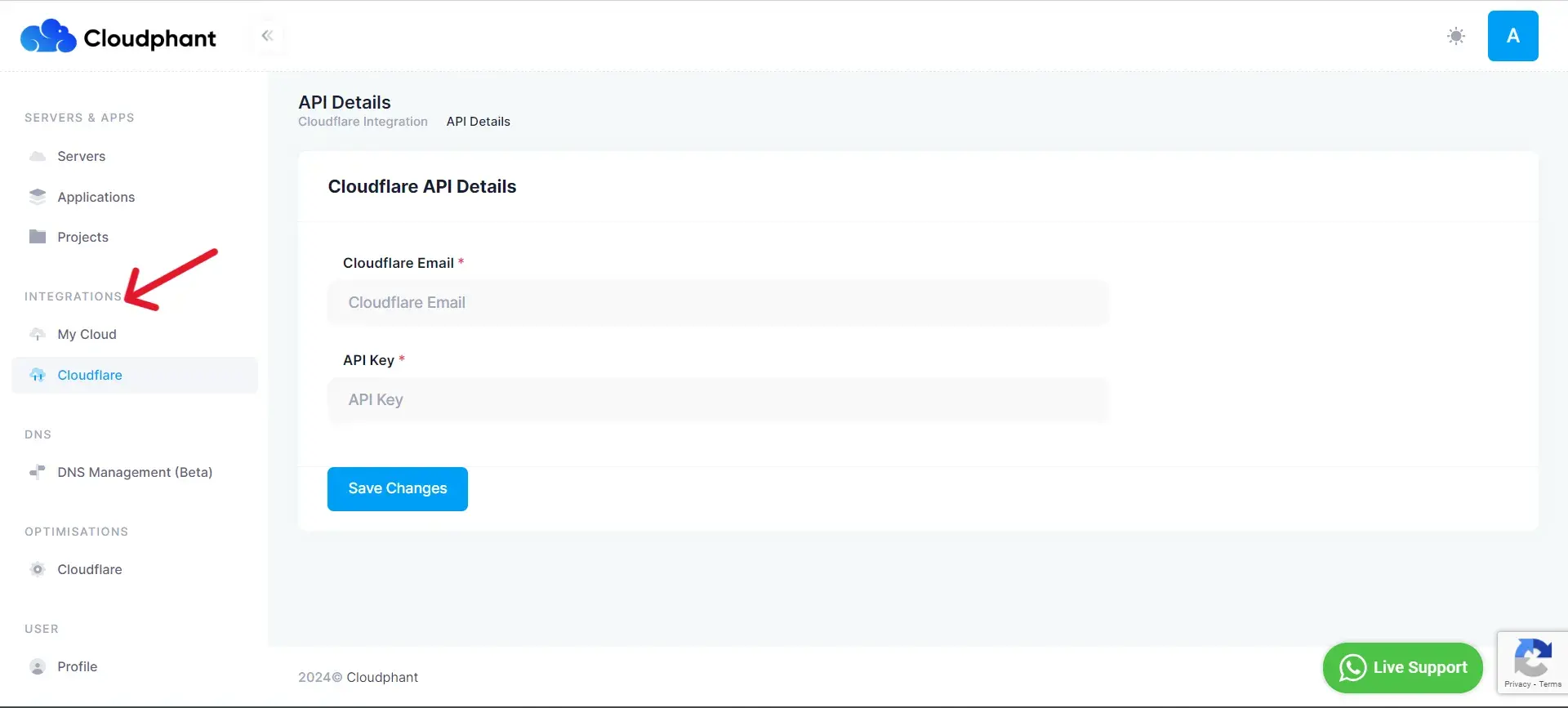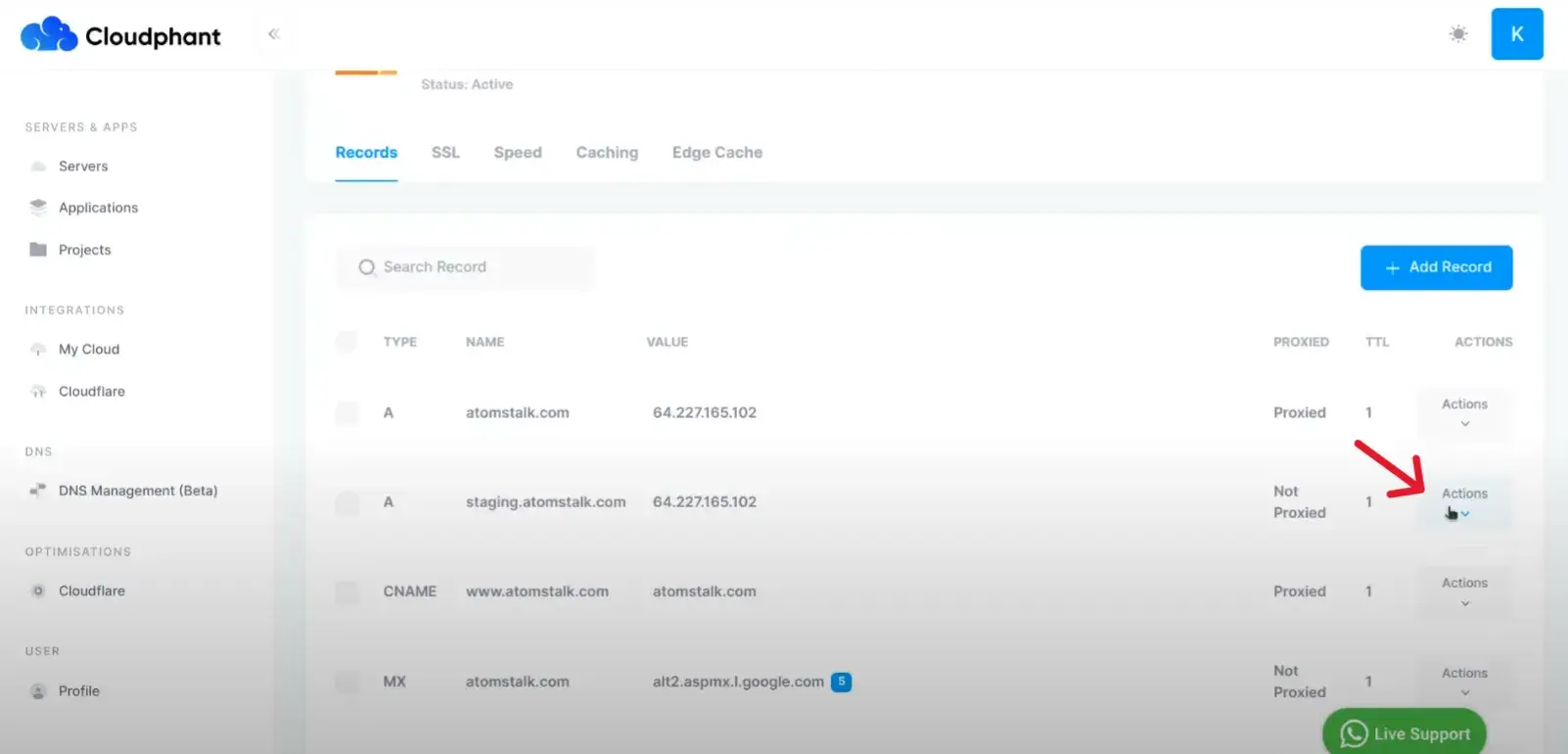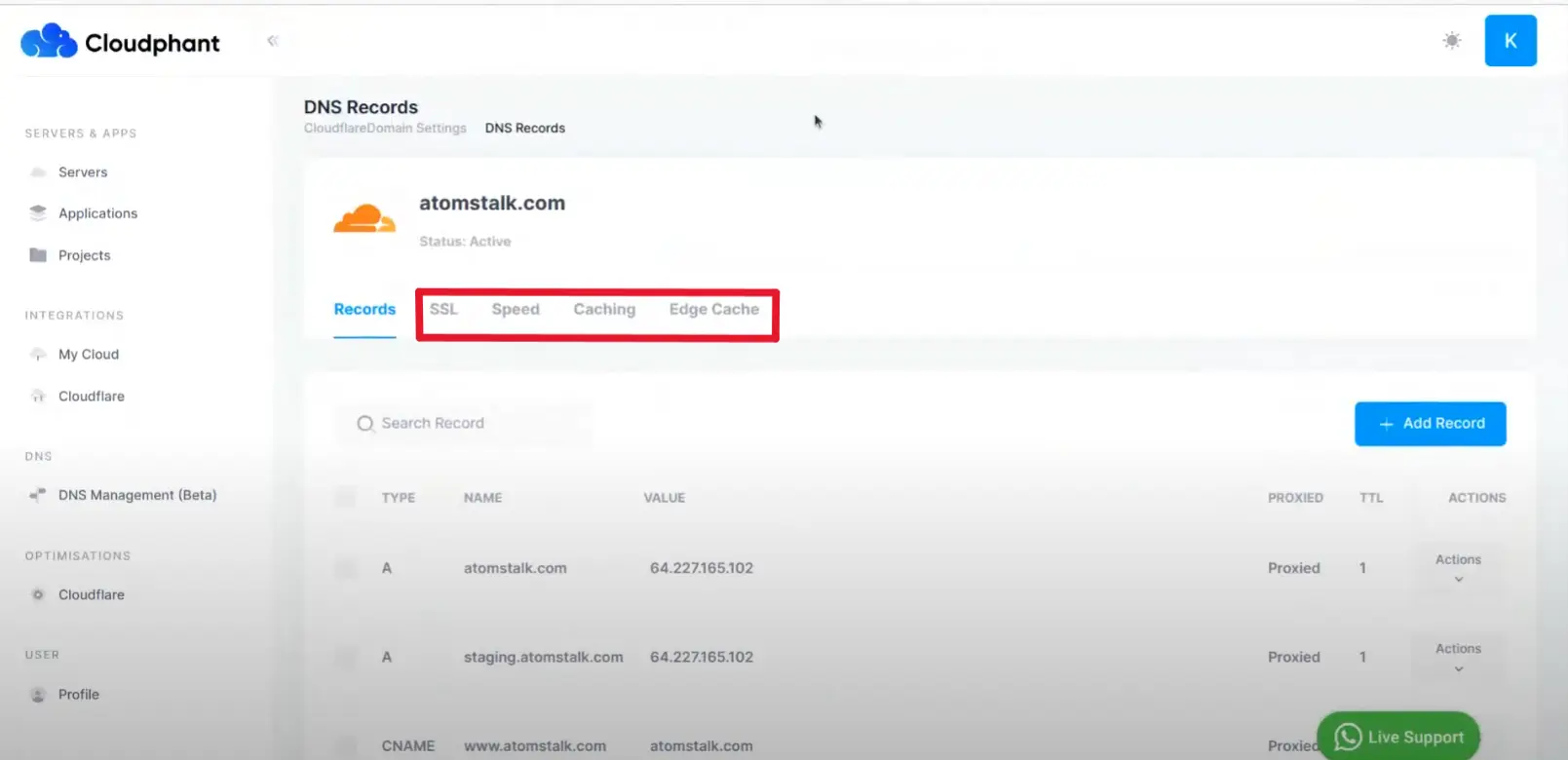WordPress for E-commerce: Your Ultimate Guide
Discover how to build and optimize your WordPress e-commerce site with detailed steps, expert tips, and advanced strategies for enhancing customer experience and marketing.
In the digital age, e-commerce has become a crucial aspect of business strategy. Among the various platforms available for building online stores, WordPress stands out due to its flexibility, extensive customization options, and user-friendly interface. This blog delves into why WordPress is an ideal choice for e-commerce, offering technical insights for those with a sound understanding of the platform. Whether you are a seasoned developer or a business owner looking to optimize your online presence, this comprehensive guide will equip you with the knowledge needed to leverage WordPress for e-commerce effectively.
Why Choose WordPress for E-commerce?
Flexibility and Customization in WordPress
WordPress offers unparalleled flexibility, allowing you to tailor your e-commerce site to meet specific business needs. With thousands of themes and plugins available, you can customize your store’s appearance and functionality without extensive coding knowledge. For those with technical expertise, WordPress provides the freedom to modify the core code, ensuring complete control over every aspect of your site.
User-Friendly Interface
One of WordPress’s most significant advantages is its intuitive interface. Even users with minimal technical skills can navigate the dashboard, add products, manage orders, and update content with ease. This user-friendly experience reduces the learning curve, enabling you to focus on growing your business rather than grappling with complicated backend systems.
SEO-Friendly Structure
Search engine optimization (SEO) is vital for e-commerce success. WordPress excels in this area, offering clean code and SEO-friendly structures. Plugins like Yoast SEO further enhance your ability to optimize content, manage meta tags, and improve site performance, ensuring higher rankings on search engines.
Also Read | What is WordPress REST API?
Steps to Build Your WordPress E-commerce Site
Step 1: Find a Domain Name
Your domain name serves as your store’s online address. Choose a domain name that is memorable, relevant to your business, and easy to spell. Use domain registration services like GoDaddy, Namecheap, or Bluehost to search for and register your domain. Consider using keywords related to your business to improve search engine visibility.
Step 2: Choose Your Host Server
When building a successful WordPress e-commerce site, selecting a reliable hosting provider is crucial. Cloudphant stands out as an exceptional choice for several reasons. As a premium cloud optimization company specializing in WordPress hosting, Cloudphant ensures your site runs smoothly with optimized performance, enhanced security, and scalable resources.
Cloudphant offers a unique blend of self-hosting flexibility with the convenience of managed hosting. This means you get full control over your server while benefiting from Cloudphant’s robust management services. Their platform features automatic updates, security enhancements, and easy scalability through an intuitive dashboard, allowing you to adjust server resources on demand.
One of the key advantages of Cloudphant is its focus on performance optimization. They employ best practices to reduce load times and improve time-to-first-byte, ensuring your e-commerce site operates at peak efficiency. Additionally, Cloudphant provides extensive security measures, including OWASP guidelines, customizable WAF, and regular security updates to keep your site safe from threats.
Furthermore, Cloudphant guarantees 99.9% uptime with failover and healing mechanisms to prevent downtime. They also offer a 30-day money-back guarantee, giving you peace of mind and confidence in their services. With Cloudphant, you can launch, optimize, secure, and scale your WordPress e-commerce site effortlessly, making it a superior choice for your hosting needs.
Book your appointment with our WP Engineer now.
Step 3: Install WordPress on Your Host Server
Once you’ve chosen a hosting provider, installing WordPress is straightforward. Most hosts offer one-click installation, simplifying the process. Ensure that your installation is secure by following best practices, such as changing the default username and using a strong password.
bash
# Secure WordPress installation using WP-CLI
wp core download
wp config create --dbname=yourdbname --dbuser=yourdbuser --dbpass=yourdbpass --dbhost=localhost
wp core install --url="http://yourdomain.com" --title="Your Site Title" --admin_user="admin" --admin_password="strongpassword" --admin_email="[email protected]"
Step 4: Select an E-Commerce Plugin
To transform your WordPress site into a fully functional online store, you’ll need an e-commerce plugin. WooCommerce is the most popular choice, offering extensive features and integration options. To install WooCommerce:
- Navigate to Plugins > Add New.
- Search for “WooCommerce.”
- Click “Install Now” and then “Activate.”
Step 5: Set Up WooCommerce
After activating WooCommerce, you will go through a setup wizard to configure your store. This includes setting up payment gateways, shipping options, and tax rates. WooCommerce supports a variety of payment methods, including PayPal, Stripe, and direct bank transfers.
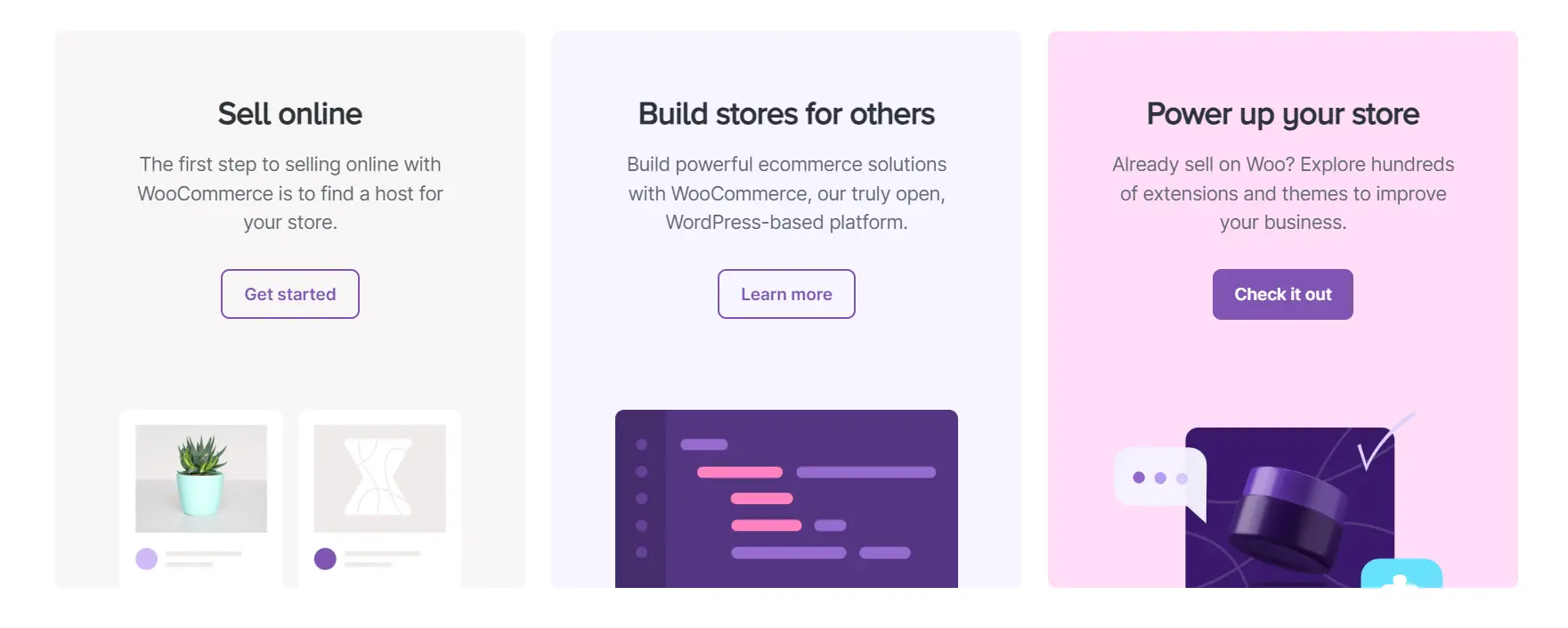
PHP
// Example code to add a custom payment gateway in WooCommerce
function add_custom_gateway_class($gateways) {
$gateways[] = 'WC_Gateway_Custom';
return $gateways;
}
add_filter('woocommerce_payment_gateways', 'add_custom_gateway_class');
Step 6: Add Products or Services for Sale
With your store setup complete, you can start adding products. WooCommerce provides a user-friendly interface for managing products, including options for product categories, tags, attributes, and variations.
- Navigate to Products > Add New.
- Enter the product name, description, and price.
- Upload high-quality images.
- Configure inventory settings, shipping options, and linked products.
Step 7: Choose Your WordPress Theme
Choose a responsive and e-commerce-friendly theme to enhance your store’s appearance and functionality. Themes like Astra, OceanWP, and Storefront offer seamless integration with WooCommerce and come with pre-designed templates that you can customize to fit your brand.
Step 8: Add Useful Plugins and Extensions
To maximize your store’s potential, consider adding plugins that enhance functionality. Here are some must-have plugins for e-commerce:
- Yoast SEO: Optimize your content for search engines.
- WP Super Cache: Improve site speed and performance.
- MailChimp for WooCommerce: Manage email marketing campaigns.
- WooCommerce Subscriptions: Offer subscription-based products.
Step 9: Configure Essential Settings
Site Speed Optimization
Site speed is critical for user experience and SEO. Implement the following strategies to boost your site’s performance:
- Use a Content Delivery Network (CDN) to distribute content globally.
- Optimize images using plugins like Smush or EWWW Image Optimizer.
- Enable caching with plugins such as W3 Total Cache or WP Rocket.
Security Measures
Protecting your e-commerce site from threats is paramount. Implement security measures such as:
- Regularly updating WordPress, themes, and plugins.
- Using security plugins like Wordfence or Sucuri.
- Implementing SSL certificates to encrypt data.
Step 10: Enhance User Experience
A positive user experience drives sales and customer loyalty. Focus on the following areas to enhance usability:
- Navigation: Simplify site navigation with clear menus and search functionality.
- Mobile Optimization: Ensure your site is mobile-friendly, as a significant portion of traffic comes from mobile devices.
- Checkout Process: Streamline the checkout process to reduce cart abandonment.
Also Read | How to deploy a WordPress website on AWS?
Advanced E-commerce Strategies
Implementing Analytics
Tracking and analyzing data is essential for informed decision-making. Integrate Google Analytics with your WooCommerce store to monitor traffic, conversions, and customer behavior. Use this data to optimize marketing strategies and improve user experience.
PHP
// Adding Google Analytics tracking code to your theme's header
function add_google_analytics() {
?>
<script async src="https://www.googletagmanager.com/gtag/js?id=UA-XXXXXXX-X"></script>
<script>
window.dataLayer = window.dataLayer || [];
function gtag(){dataLayer.push(arguments);}
gtag('js', new Date());
gtag('config', 'UA-XXXXXXX-X');
</script>
<?php
}
add_action('wp_head', 'add_google_analytics');
Leveraging Social Media Integration
Social media platforms are powerful tools for driving traffic and sales. Integrate social media with your WooCommerce store to reach a broader audience. Use plugins to add social sharing buttons, display Instagram feeds, and enable Facebook Shop integration.
Utilizing Email Marketing
Email marketing remains one of the most effective ways to engage with customers. Build an email list and use automated email campaigns to promote products, offer discounts, and send personalized recommendations. MailChimp for WooCommerce makes this process seamless, allowing you to manage campaigns directly from your WordPress dashboard.
Offering Multi-language Support
To cater to a global audience, consider adding multi-language support to your store. Plugins like WPML (WordPress Multilingual Plugin) or Polylang enable you to create a multilingual site, enhancing accessibility and expanding your reach.
Enhancing Customer Experience
Creating a positive customer experience is essential for retaining customers and encouraging repeat business. Here are several ways to enhance the experience for visitors to your e-commerce store:
User Registration and Accounts
- User Registration: Allow customers to create accounts to streamline future purchases. An account system can store shipping addresses, payment information, and order history, making the checkout process faster and more convenient.
- User Roles and Permissions: Use WordPress’s built-in user role system to manage permissions. This ensures customers have access to their purchase history and account settings without compromising site security.
Customer Reviews and Ratings
- Encouraging Reviews: Product reviews build trust and provide valuable feedback. Implement systems that encourage customers to leave reviews after purchase, such as follow-up emails or incentives.
- Managing Reviews: Use plugins like WooCommerce Product Reviews Pro to manage and display reviews effectively. Highlight positive reviews and address negative ones promptly to maintain credibility.
Customer Support
- Live Chat Integration: Integrate live chat tools like Tidio or LiveChat to offer instant support to your customers. Real-time assistance can resolve issues quickly and improve customer satisfaction.
- Help Desk Systems: Implement help desk systems like Zendesk or Freshdesk to manage customer queries efficiently. These platforms can organize tickets, track response times, and ensure no customer inquiry goes unanswered.
Personalized Shopping Experience
- Product Recommendations: Use AI-driven plugins like Recomendo or Beeketing to offer personalized product recommendations based on browsing history and past purchases.
- Wish Lists: Allow customers to create wish lists for products they are interested in. This feature not only enhances user experience but also provides valuable data for targeted marketing.
Easy Navigation and Search
- Intuitive Menus: Design intuitive navigation menus that categorize products logically. Use mega menus for larger stores to provide a comprehensive view of available categories.
- Search Functionality: Enhance your site’s search functionality with plugins like SearchWP or Relevanssi. These tools can improve search accuracy and speed, helping customers find products quickly.
Also Read | A Guide to WordPress Security
Conclusion
WordPress offers a robust and versatile platform for building and managing a successful e-commerce store. Its flexibility, extensive customization options, and user-friendly interface make it an ideal choice for businesses of all sizes. By leveraging the power of WooCommerce and other essential plugins, you can create a feature-rich online store that not only meets your business needs but also provides an exceptional shopping experience for your customers. Stay proactive with site maintenance, security, and optimization to ensure your e-commerce store thrives in a competitive digital marketplace.
Implement these strategies and tools to harness the full potential of WordPress for e-commerce, and watch your online business flourish. Whether you’re starting from scratch or looking to enhance an existing store, this guide provides the foundation and advanced techniques needed to succeed in the world of online retail.
Recent Post
Mastering Load Balancing for Optimal WordPress…
Enhance your WordPress site's performance and reliability…
Cross-Site Scripting (XSS): A Comprehensive Guide
Discover the ins and outs of Cross-Site…
Understanding Web Application Firewall (WAF)
Explore Web Application Firewalls (WAFs): how they…