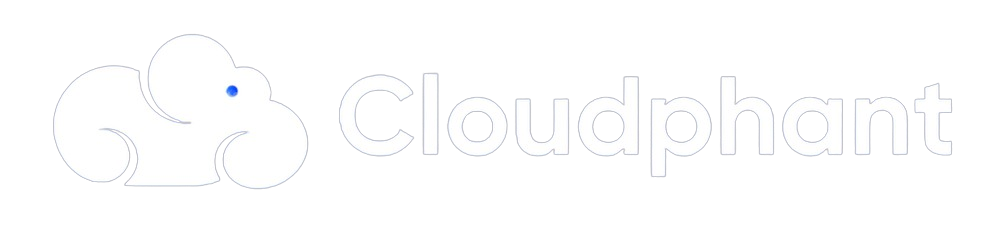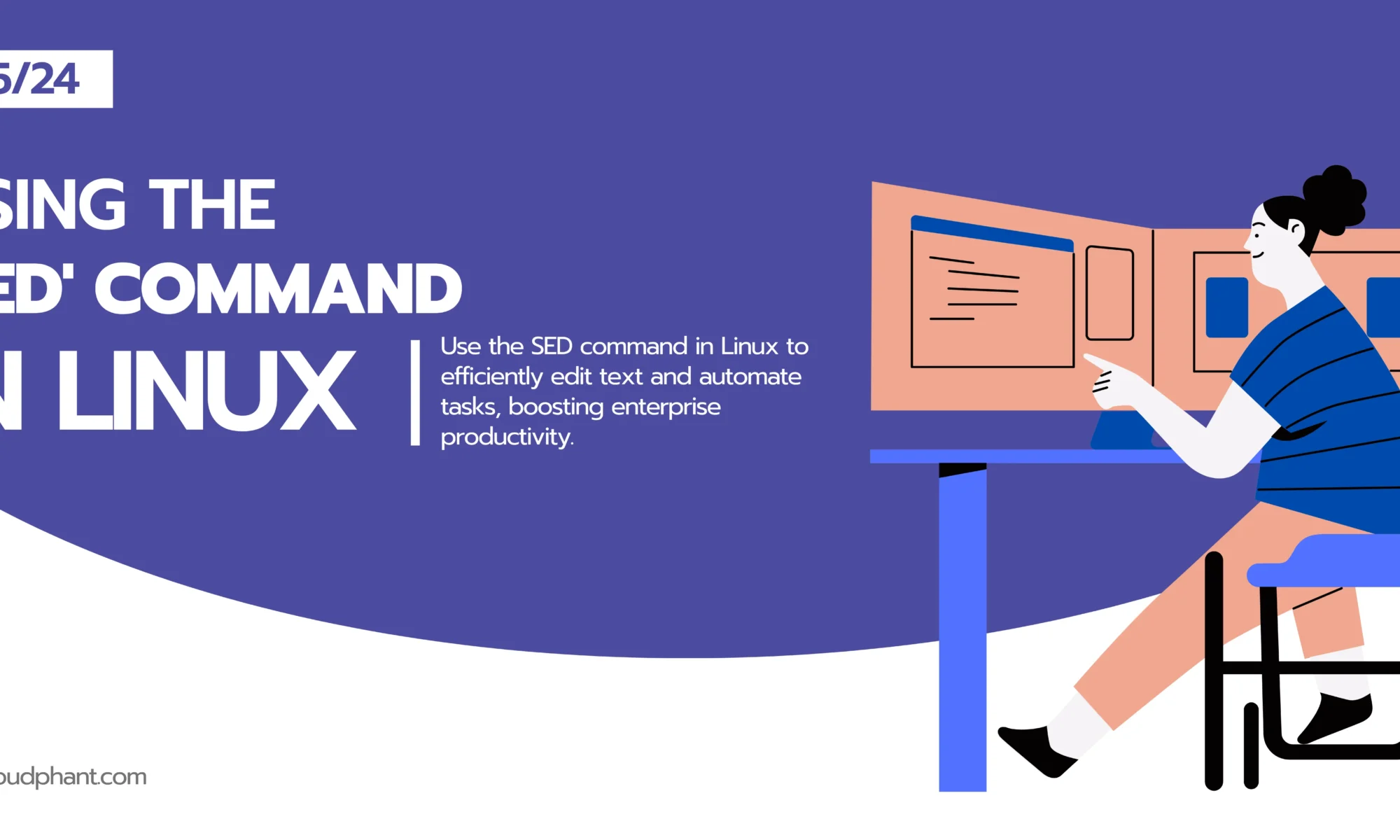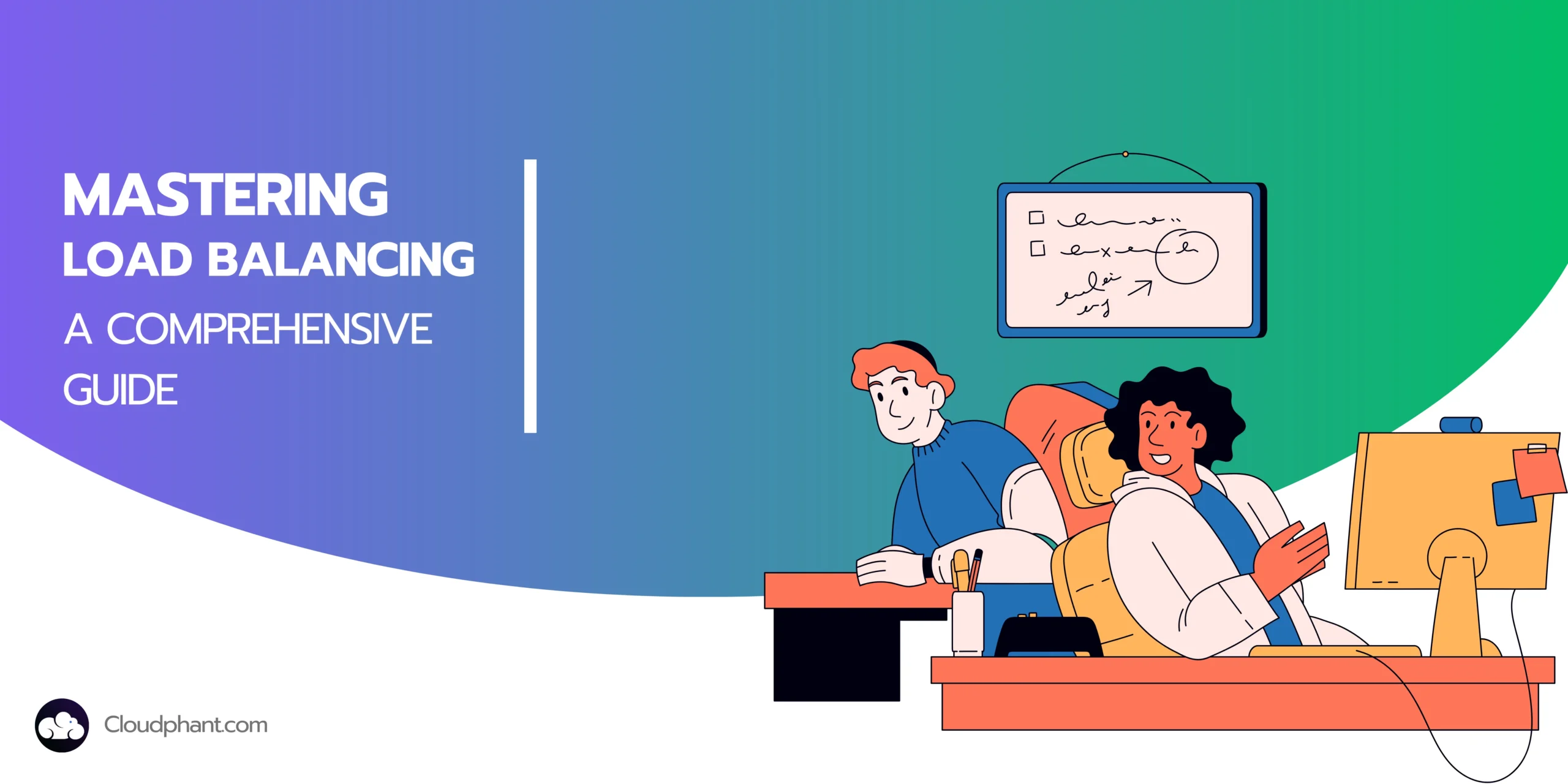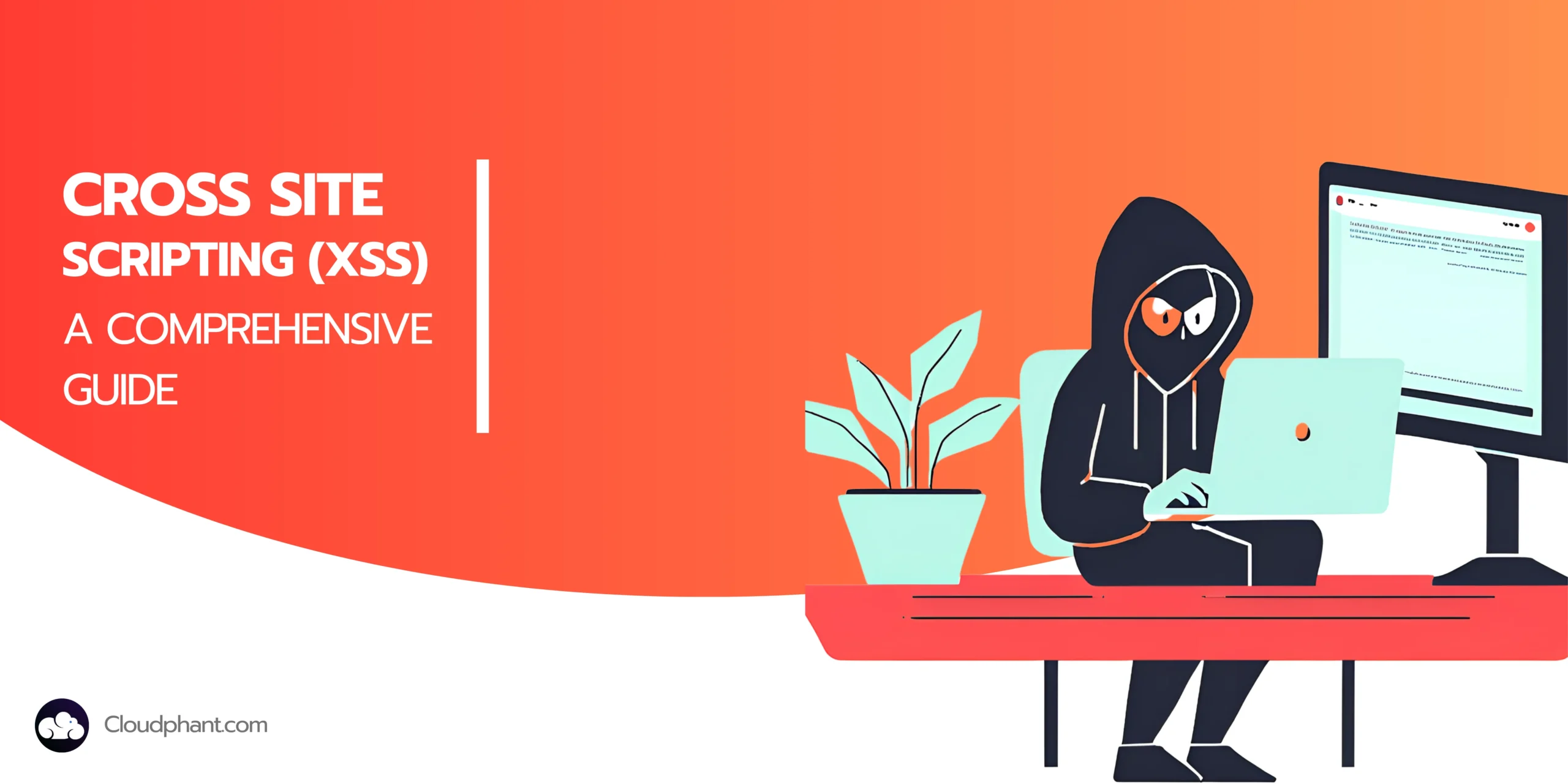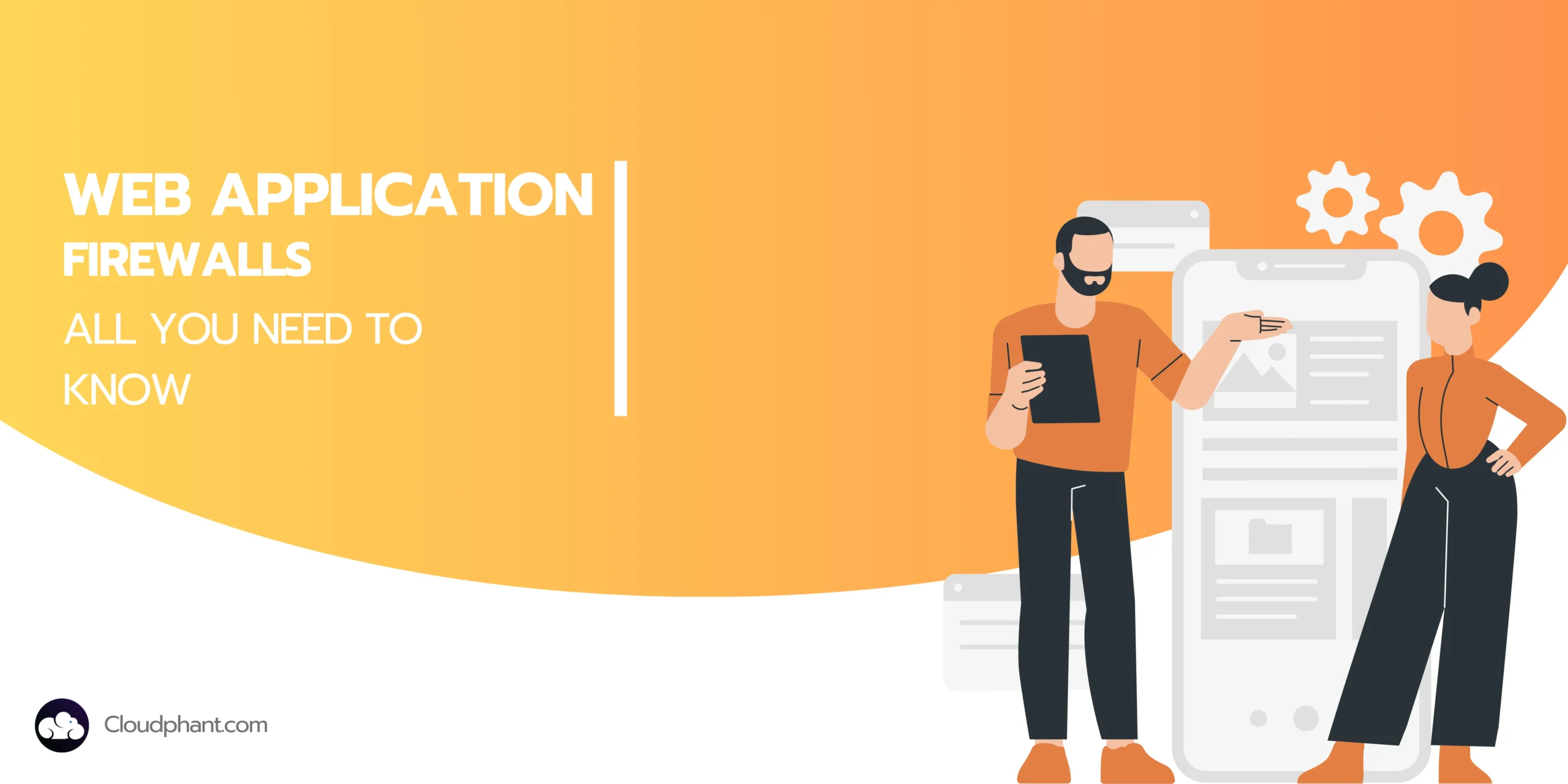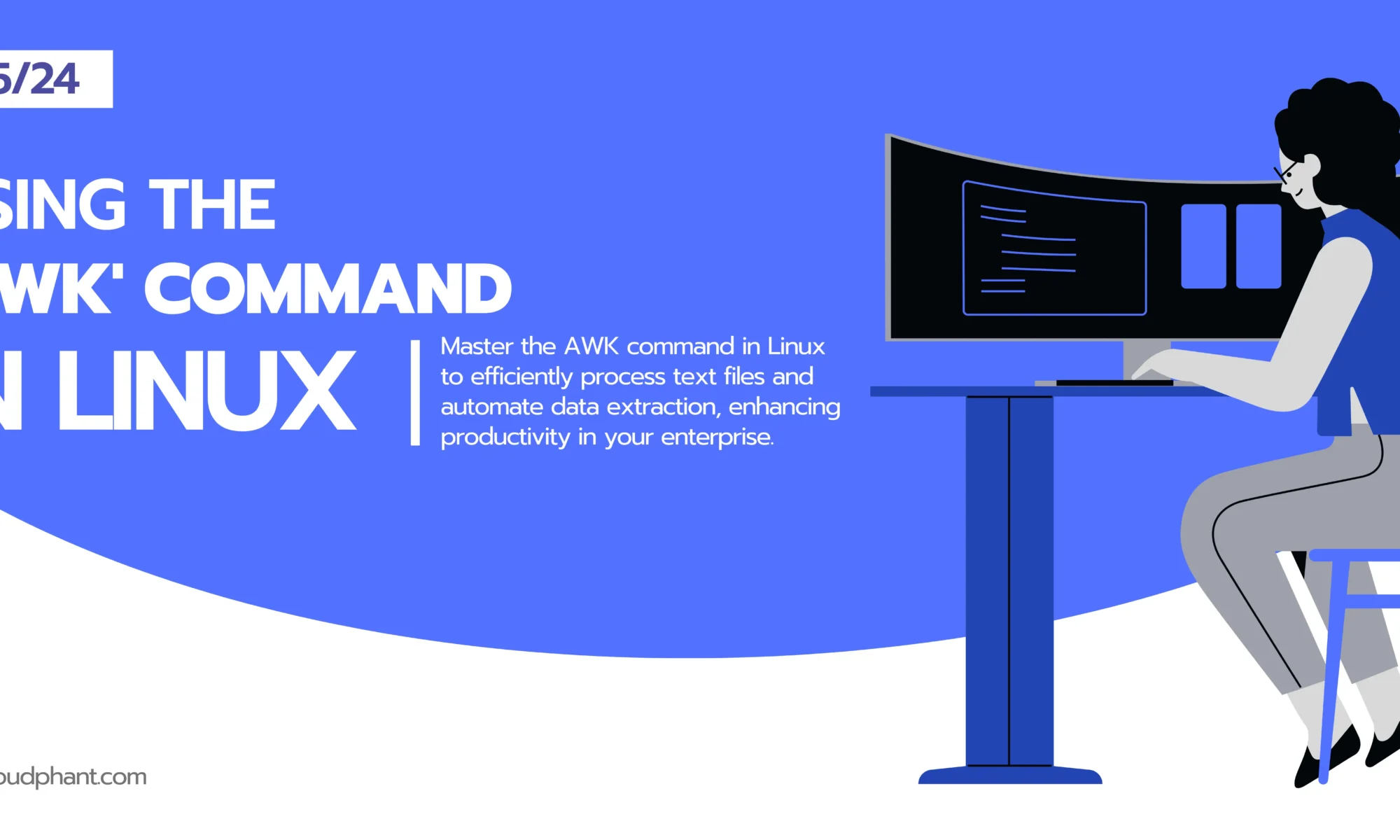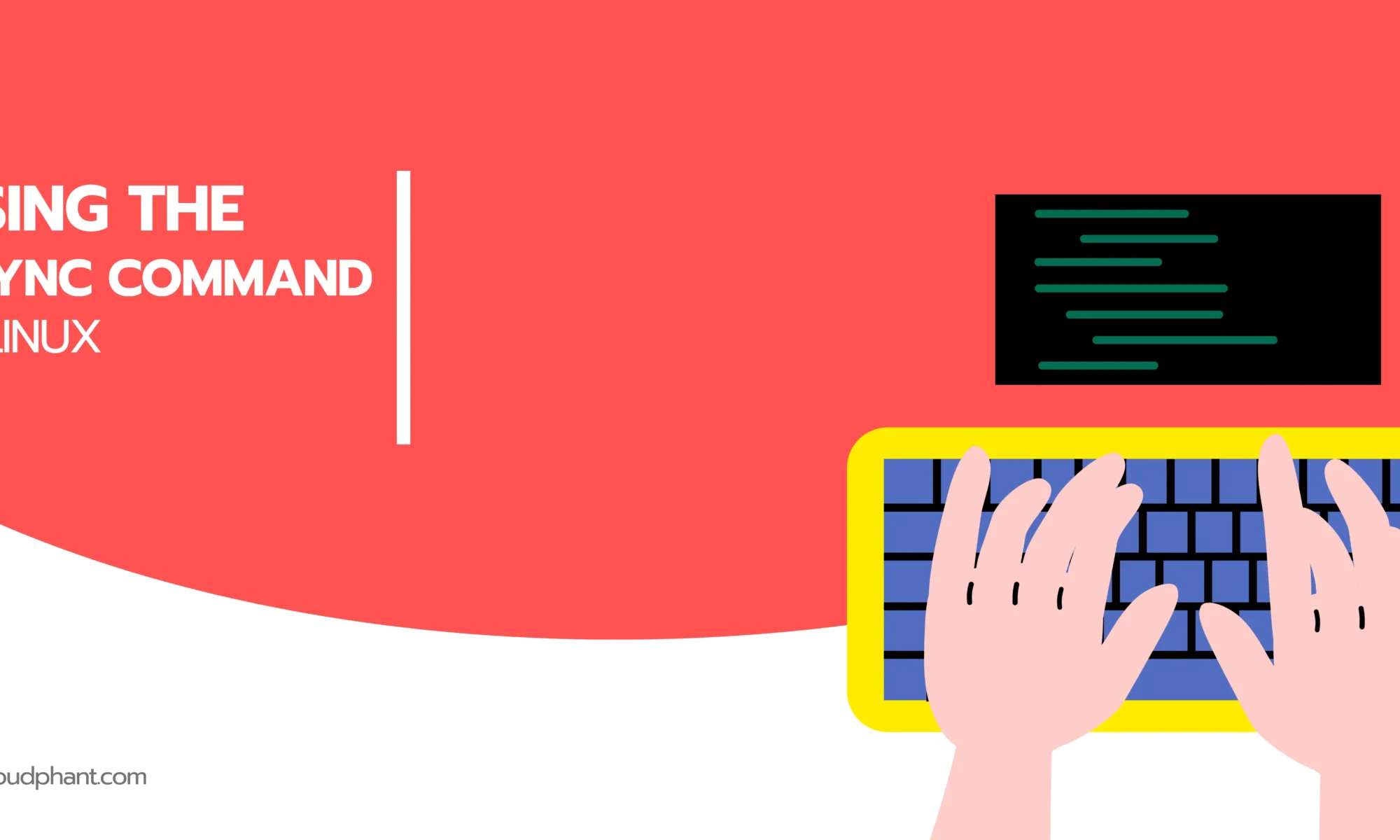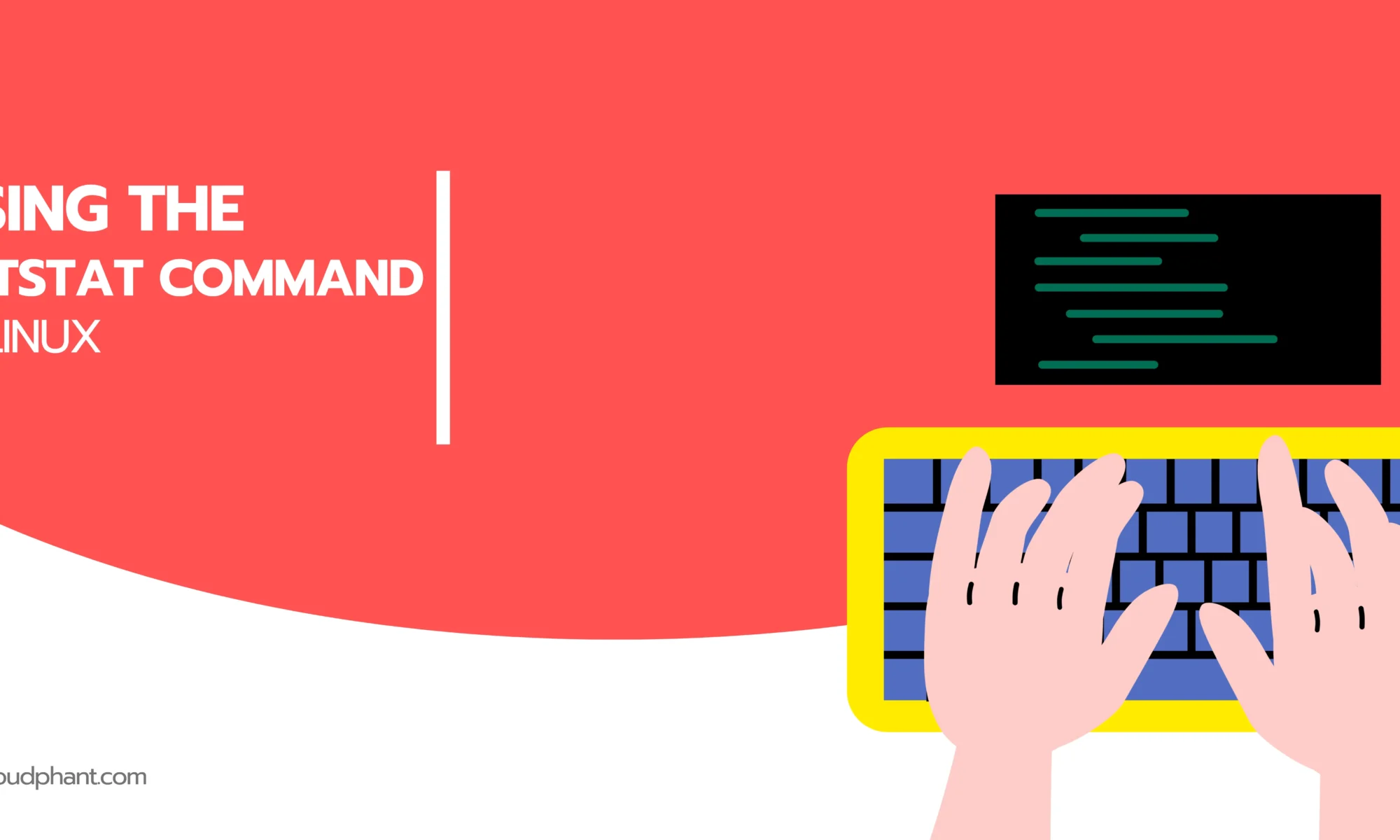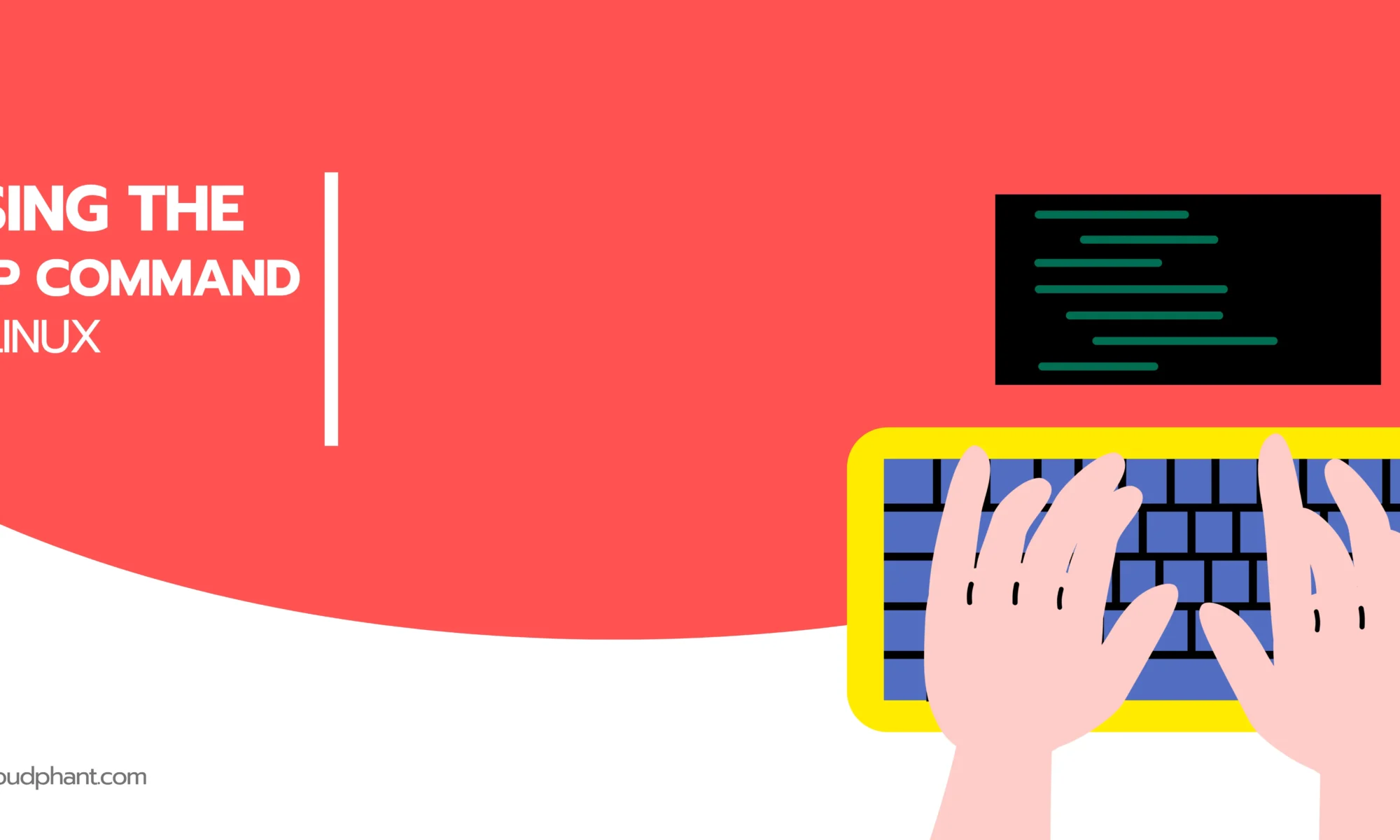Using the 'sed' Command in Linux
Harnessing the SED command in Linux allows you to efficiently edit and transform text streams, automate repetitive tasks, and manage configurations, significantly boosting productivity and accuracy in your enterprise operations.
Trying to get into the awesome world of coding or just figuring out how to navigate around Linux for the first time?
It’s actually pretty sweet when you know what’s really handy: The ‘sed’ command! This CLI tool is like having a personal assistant for all your text-editing needs. And the cherry on top?
It’s a total breeze to operate, even for first-timers.
What is sed anyway?
‘sed‘, or the stream editor, is basically a tool that helps you edit text as it flows through a pipe or lives in a file. It lets you make changes to the text without having to open the file up and edit it directly. That’s pretty neat, right?
Getting Started with sed
Okay, so you’re probably wondering how to actually use this thing. Don’t worry, it’s not that complicated. The basic syntax for using sed is:
sed [options] 'command' file
Here’s an example: let’s say you have a file called ‘example.txt’ and you want to replace all instances of “text” with “word” in it. You would type:
sed 's/text/word/g' example.txt
See? That wasn’t so hard!
Diving Deeper: Command Mastery
- s: Swap specific strings with ease.
- d: Delete lines that meet certain criteria.
- i: Insert text at the beginning of lines.
Oh, and by the way, you can also use letters like g and i to modify your commands. g stands for global, meaning it’ll replace all instances of the string, while i means case-insensitive, so it won’t matter if the string is uppercase or lowercase.
Taking it to the Next Level: Advanced Techniques
Let’s say you need to delete the third line in a file called ‘data.txt’. You could do that with:
sed '3d' data.txt
Or, imagine you want to add a line after each occurrence of a certain pattern. You could use:
sed '/pattern/a "New line"' file.txt
Pretty cool, right?
Real-World Applications
- Bulk Editing: sed is perfect for automating repetitive text edits, which is great for large-scale projects.
- Streamlining Deployment: For all you WordPress pros out there, sed can help you standardize configuration changes across servers, making cloud deployment a breeze.
Pro Tips for Mastery
- Experimentation: Play around with different commands and see what they do. You’ll learn a ton this way!
- Integration: Want to level up your command-line game? Combine sed with other tools like grep and awk.
- Scripting: Create scripts to automate frequently repeated text edits.
Yeah, sed might have a bit of a learning curve at first, but trust me, it’s totally worth it. So don’t be scared to dive in and start using it. You’ll be amazed at what you can accomplish.sed [options] ‘command’ file
Recent Post
Mastering Load Balancing for Optimal WordPress…
Enhance your WordPress site's performance and reliability…
Cross-Site Scripting (XSS): A Comprehensive Guide
Discover the ins and outs of Cross-Site…
Understanding Web Application Firewall (WAF)
Explore Web Application Firewalls (WAFs): how they…