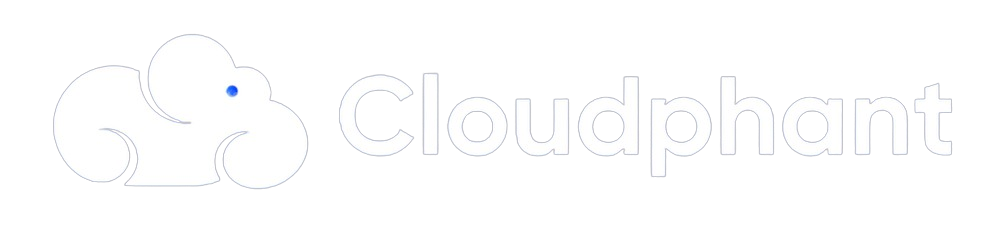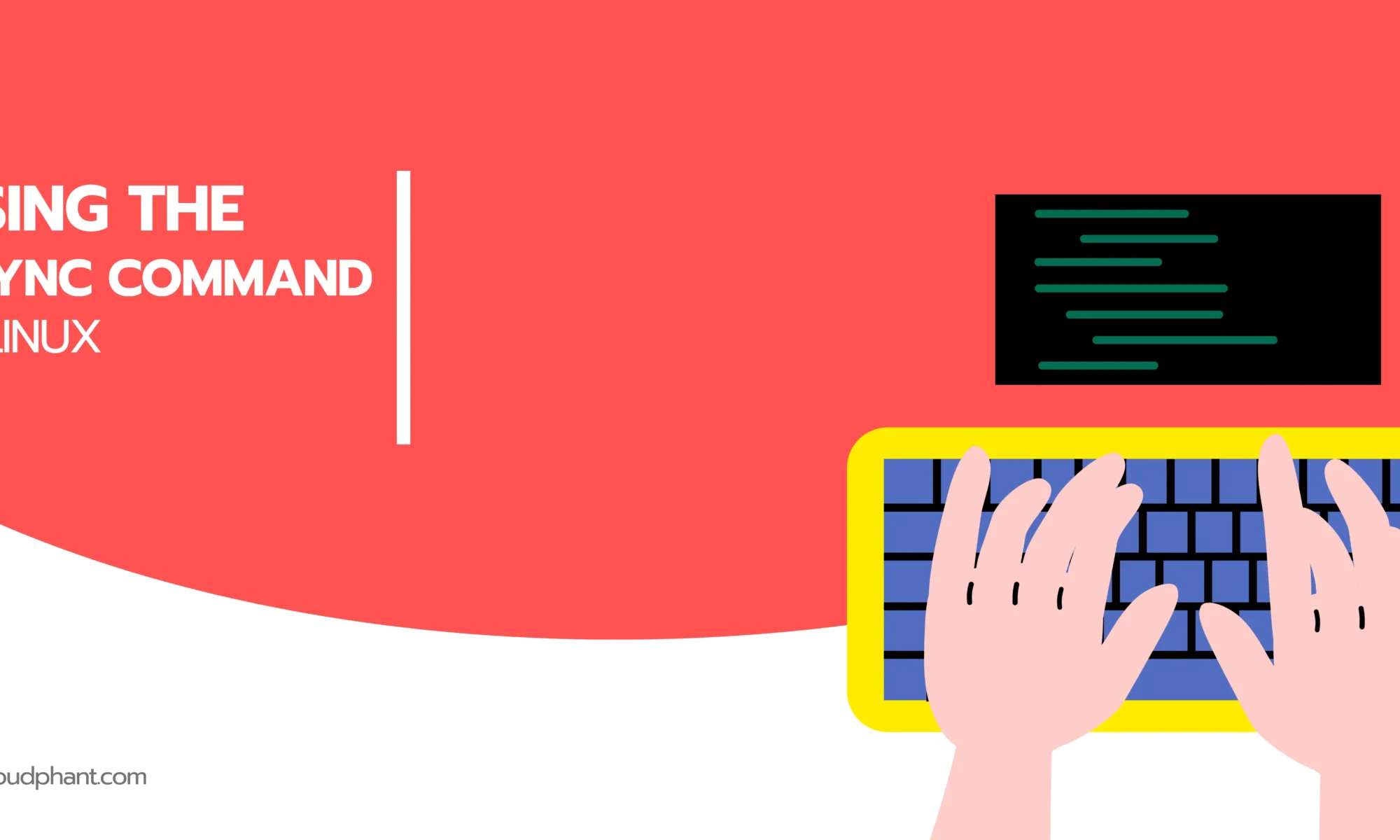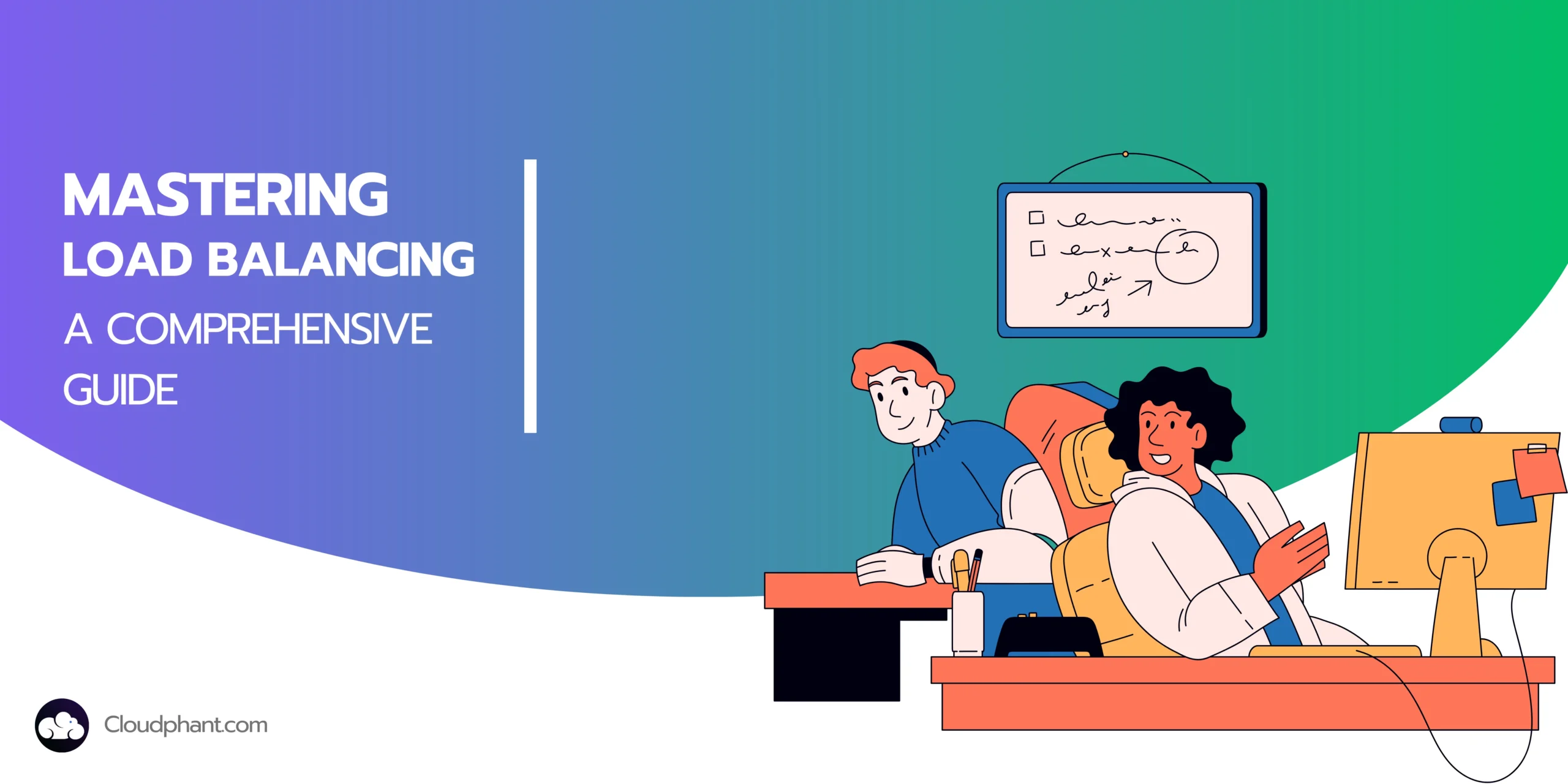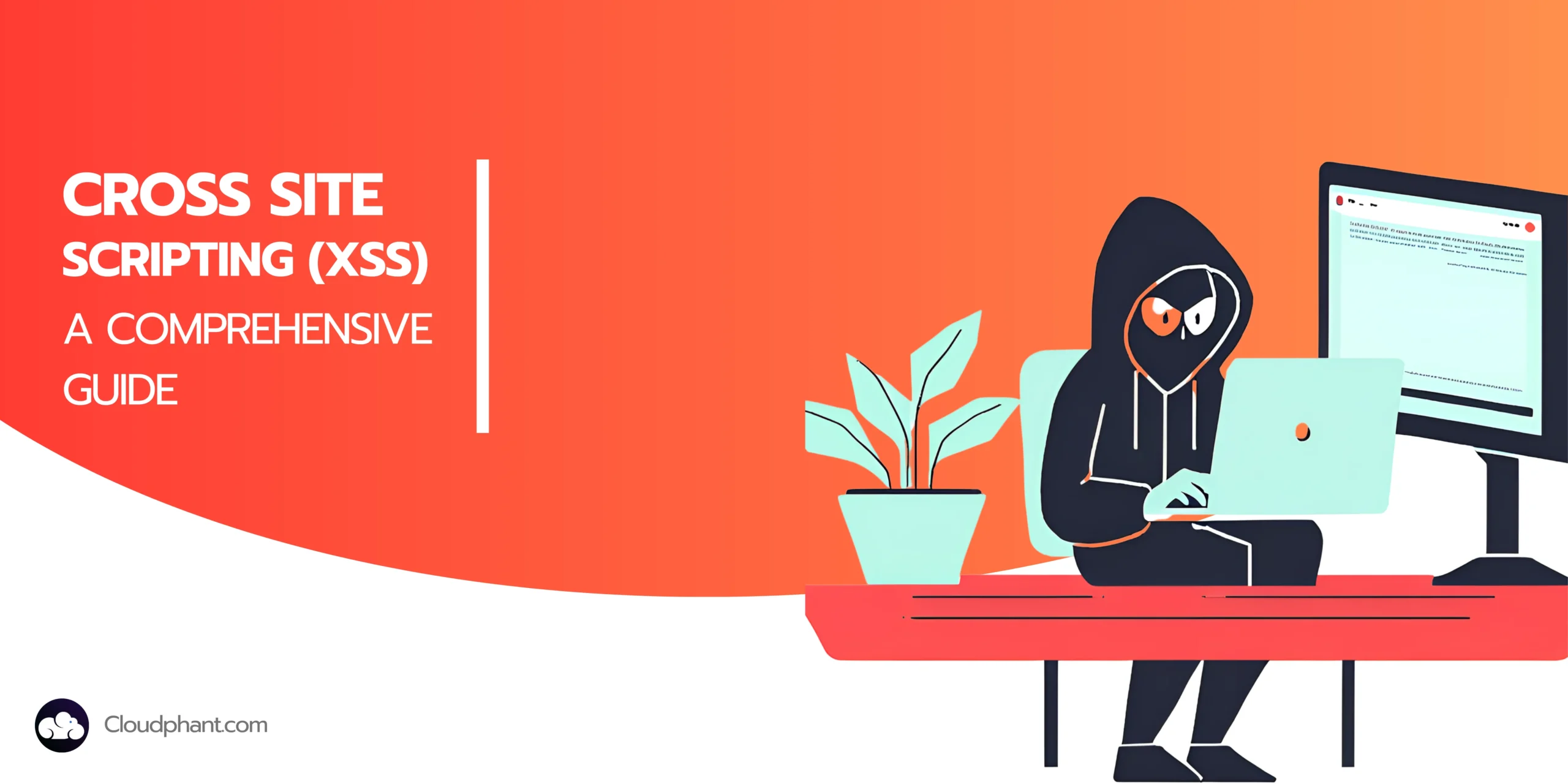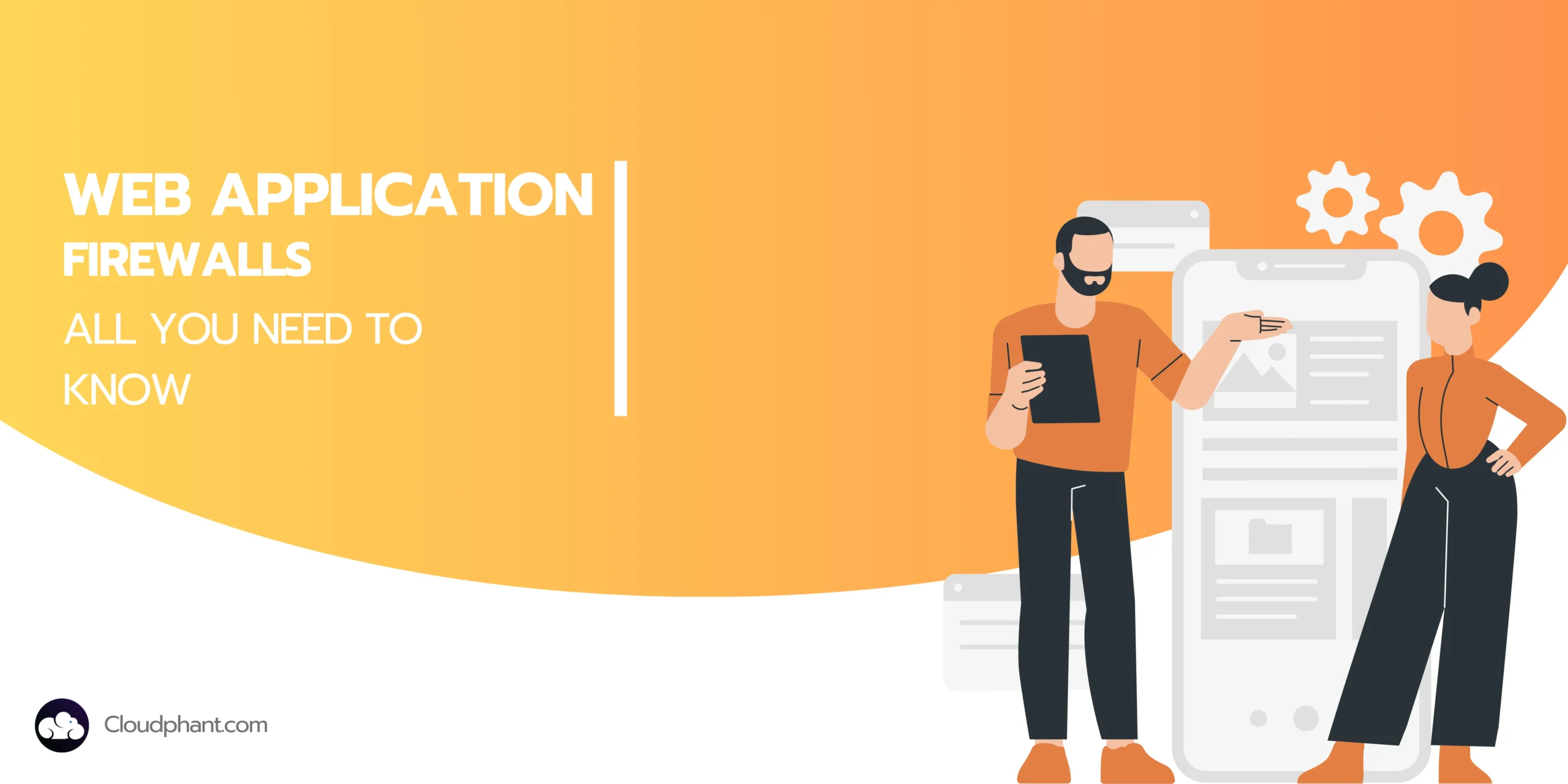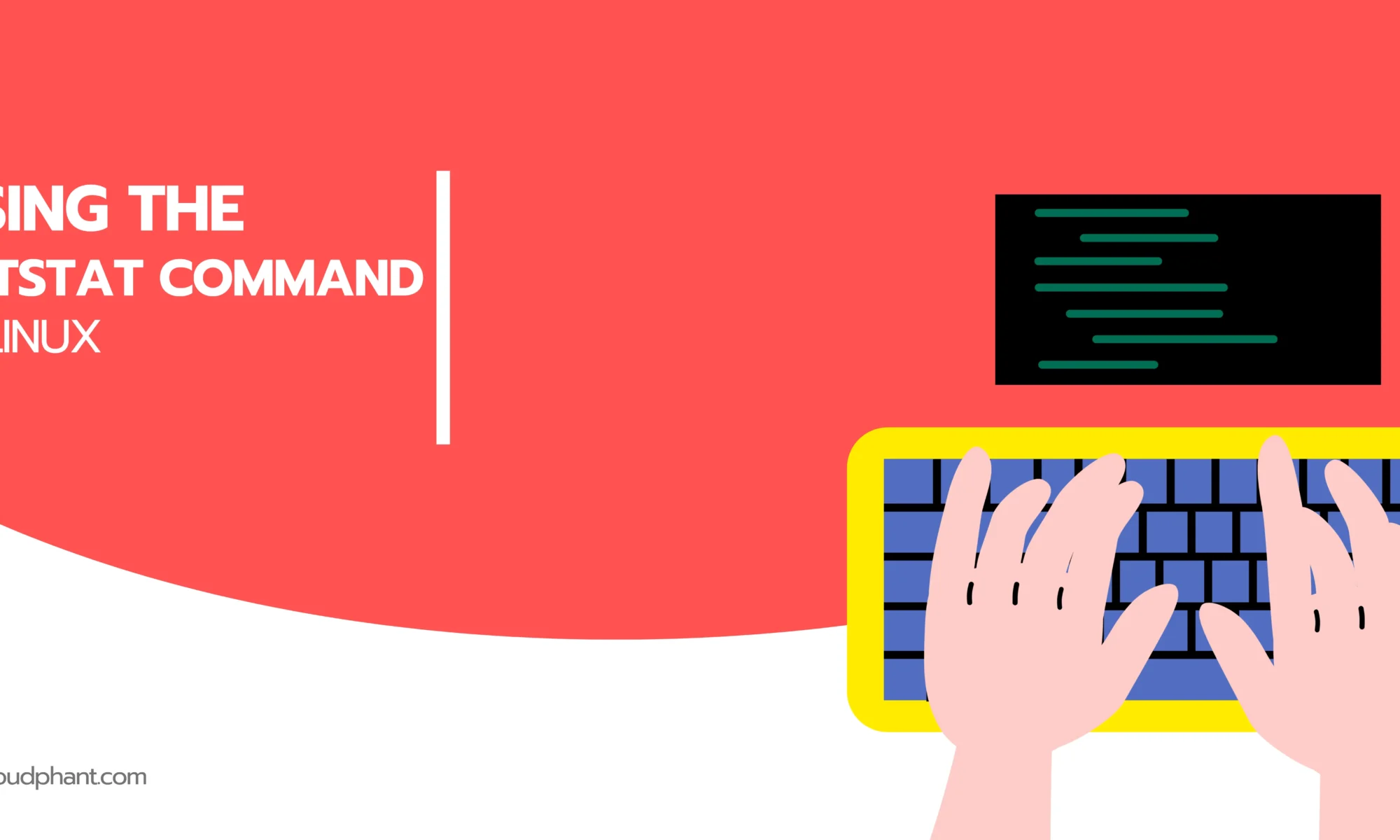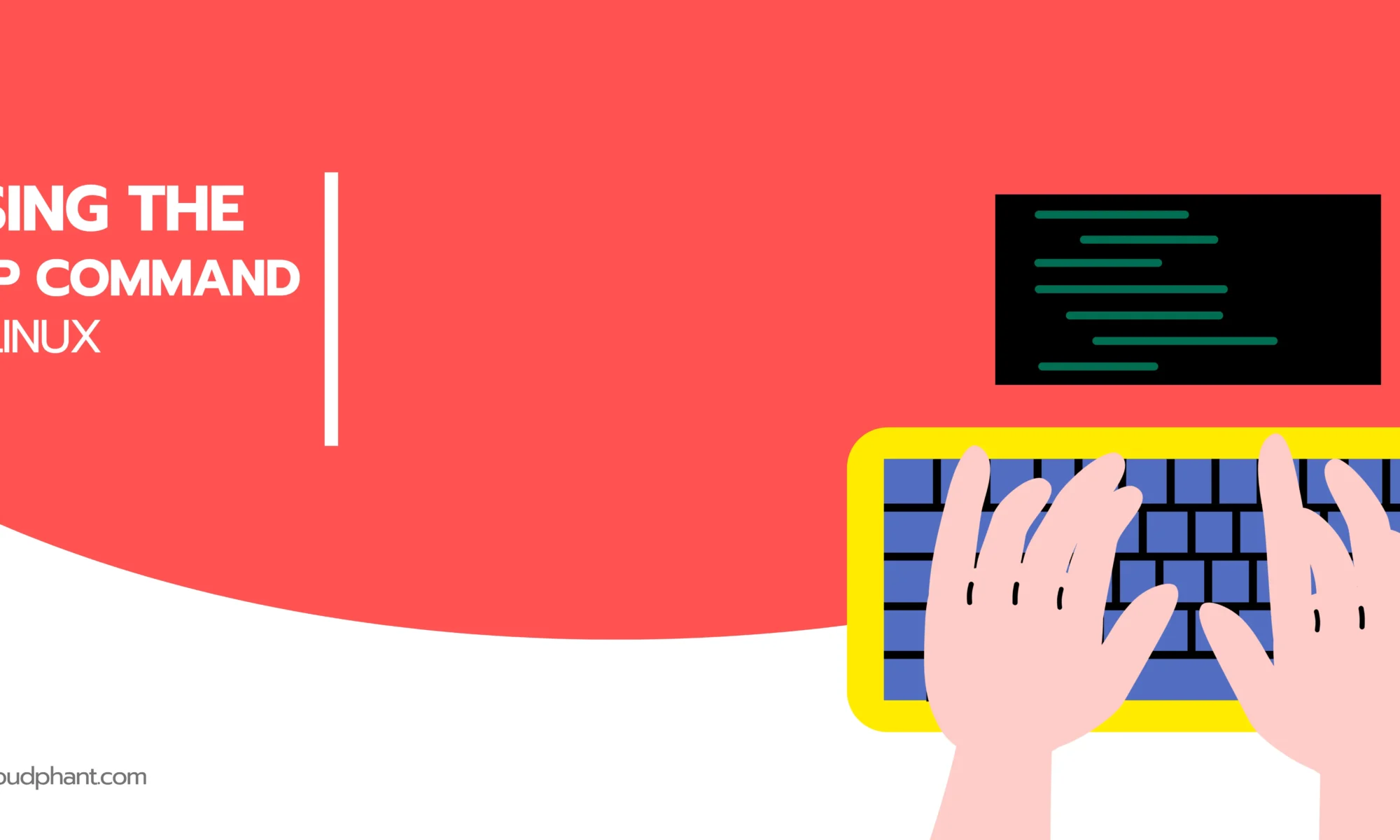Tired of searching for the best WordPress backup plugin and getting nothing? Not to worry as today, we are going to talk about the top 9 WordPress backup plugins that you need to try in 2022.
Safeguarding the website is one of the top-most things on everyone’s priority list. However, it is not as easy as it looks. You are required to get a WordPress backup plugin that matches your requirement, and for that, there are many factors to consider.
Getting the exemplary backup plugin will not only save your hard work from going in vain but will also offer you various functionalities and elements that we’re going to discuss here. So let’s take a roll into it.
As you understand the significance of choosing the right WordPress backup plugin for your website, we have curated this list with our experience and in-depth research. Hence, without wasting the time further, let us jump to the list straight.
BlogVault
Starting the list of best WordPress backup plugins with one of the fastest plugins, BlogVault is certainly one of the most relied plugins among all. With over 1 million plus website restorations, and 4,50,000 website backups, it has managed to be on the list of favourites for everyone. It is more like a service (SaaS) solution than just a plugin.
With BlogVault, it is straightforward to create offsite backups on the server so that there will be no load on your server. Along with coming with a free staging environment, it also allows you to create a clone of your live website in a single tap (no hassle) for various testing purposes. Talking about its UI, it surely is suitable for a non-tech user.
In addition, you will also be able to store your 90-day backup archive efficiently on lower plans while for the year back, you need to opt for the higher plan. If in case you wish to migrate your website to another host, BlogVault offers you an easy service without any additional charges for the same.
Features
- 90 days backup, extendable to a year
- 1 tap restores available
- Unlimited offsite backup storage provided
- Built-in migration abilities
- Emergency connector available
- Auto updates available
- Real-time backups for WooCommerce
Pros
- No extra charges for extra offsite storage
- Friendly UI
- 100% restore rate provided
- No load along with incremental backups
- Multisite support
Cons
- No free version is available
Paid or not?- You will have to pay $89 per year for the basic plan. However, for the advanced plan, the pricing will be $249 per year.
Suitable for?- WooCommerce stores and large backup websites
Jetpack backups
Jetpack backup is known for having one of the most well-organized dashboards that come with security performance, site stats and timely backups. When it comes to the list of free WordPress backup plugins, it is considered at the top list with over 5 million active installs.
The plugin offers easy to restore in one tap along with real-time automatic backup. Other than unlimited storage, you will be offered spam protection and malware scanning in their services. The 30-day backup archive is also offered without any additional charges.
When it comes to the restoring process, the plugin seems to be seamless as its process is convenient and swift. It also makes the monitoring process easy by logging all the changes to apprehend why the website broke and how to prevent it from the same.
Features
- Incremental backups provided
- Image optimisation feature
- Offsite storage
- Reliable backups
- One-tap automatic restore
- Uptime monitoring
Pros
- Brute force protection
- Trusted backups provided
Cons
- Multisite support not available
- Free plans with no backup
- Partial backups provided
- Only 30 days of backup with most of the paid plans
Paid or not?- Even though there’s a free version available, if you’re up for a premium plan, you need to pay $85 per year.
Suitable for?- Small websites and WooCommerce store and real-time backups
BackWPup
If you’re someone who prefers saving your WordPress backup to any remote location such as Amazon S3, Google Drive, Rackspace, FTT and more, BackWPup is the WordPress plugin that you should look for. Currently leading with over 600,000 customers, this plugin lets you back up your content to any place as per your feasibility.
Talking about the features it offers, with this plugin, you will be able to download any zip file of your backed-up content and restore the installation. Also, it will check your database and repair it if required. While there are plenty of features even for the free version users, their backups will not be encrypted or secured which surely makes it quite difficult.
Although the premium version will encrypt your backup files, it comes with a fair fee that you need to pay.
Features
- Fully supports GDRP
- Automatic scheduled backups
- Auto restore is available (Only in the premium version)
- Complete WordPress XML export available
- Stores backup to any preferred place
Pros
- Timely check and repair of databases
- Offsite backups
- Complete/ partial backups provided
- Encryption backup in the premium plan
Cons
- No security of the database for a free version
- No restore provided
- UI isn’t clear
Paid or not?- If you want to use the free version, you will not be able to encrypt your database while for the encrypted database, premium plan pricing starts from $69 per year for a standard plan.
Suitable for?- Encrypted backups
Updraft Plus
Updraft Plus is one of the easiest WordPress plugins we’ve ever come across. With the help of this plugin, not only one can easily restore and take backup of files but can also save them into any of the cloud storage such as Google Drive, Amazon S3, Dropbox, email, etc. It is quite an easy job to set up the schedule due to the friendly UI.
Also, you can witness a super fast speed as it uses very less server resources. Also, migrating your website will become a matter of seconds. Other than taking a backup of the WordPress website, users can also restore backups straight via the WordPress admin panel through Updraft Plus.
It comes with a paid version where you will also get priority support and add-ons for cloning the website. Other services such as migration, database search, multi-site support, replace will also be included.
Features
- Single tap restores
- Extendable offsite storage
- Manual and automatic backups available
- Integrated staging site
- Incremental backups
- Database encryption
Pros
- Backups can be customized
- Easy integration
- The external dashboard is free for 5 sites
- Advanced Reporting
- Priority support
Cons
- Restoration isn’t trusted or recommended for more than 200MB
- For WooCommerce-no real-time backup provided
- Offsite storage with additional cost
Paid or not?- The plugin is available for free of cost with limited features. However, for additional ones, the personal plan starts at $70 per year with 1GB of storage.
Suitable for?- Small websites under 1 GB
Backup Buddy
Backup Buddy is said to be one of the premium WordPress plugins that deserves to be on this list. As the name suggests, it backs up everything, be it your theme, plugins, media library or database backup. One can set up the backup either weekly, daily or monthly at their convenience.
For storing the backup, you can select any cloud storage service such as Rackspace, Dropbox, Amazon S3, FTP or even Stash which is their own cloud service. Also, you can mail it to yourself as well. Note- In fact, you can even download the zip file and store it with you. If you choose to use their cloud service, Stash, real-time backups can be done.
This plugin, on the other hand also offers services such as email notification and a tool called ImportBuddy which will come in handy if you face an issue while taking a backup. One of the things that we liked about the plugin is the fact that it comes with no monthly fee or subscription and thus, you can use multiple websites with the plugin. The plugin can be used to migrate, restore and duplicate the websites and along with that, it also has that iThemes sync feature via which one can add up to 10 WordPress websites in a single dashboard. Backup Buddy also offers a premium support forum, 1GB Stash storage and regular timely updates as their services.
Features
- Automatic restore in a single tap
- Complete and partial backups provided
- Hourly backups available
- On-demand backup
Pros
- Incremental backup with Stash
- The database can be stored with cloud services
- Friendly UI
- Offsite backup available
Cons
- Complex restores for a larger site
- Metered offsite backup storage
Paid or not?- It starts at $80 per year with 1GB of storage.
Suitable for? Backing up the whole website
Duplicator
Duplicator is quite a decent WordPress Plugin to use for migrating your website and taking backups. Although this plugin comes with fewer features unlike others in the list, you can also take hourly partial or complete backups and schedule them.
Other than that, the plugin can also create all your site’s themes, content, database, files, plugins and content zip files for your ease and this can easily be downloaded or migrated to any place of your choice. In a nutshell, it is fair to say that with Duplicator, you can clone, move or migrate your WordPress website between hosts or domains without any interruptions.
However, please note that this plugin is not preferable for someone with a non-technical background as you would require time and knowledge to work with. Thus, it is not suitable for someone looking for a plugin which has comes with a friendly interface.
Features
- Complete and partial backups are available
- Can schedule automatic backups
- Migration and cloning can be done.
Pros
- Well-integrated with cloud services
Cons
- Manual restore is required.
- Complex UI
- No offsite storage given
Paid or not?- It comes with a free version but for the paid ones, you need to pay $69 per year.
Suitable for?- Backing up a website just before migration
Wpvivid backup Plugin
Yet another name in the list of best WordPress backup plugins with over 90,000 active installations is Wpvivid backup which comes with unique features along with all the basic ones such as unused image cleaner, automatic schedule backups, and easy restore.
With the help of this unused image cleaner feature, the user can clean all those unused images before scheduling the backup. Not to forget, one can easily start by creating a basic staging site and later converting it into a live one. In addition, users will also get database encryption for that extra security. Backups can be scheduled daily, monthly and even weekly.
Talking about the UI, it isn’t intuitive and thus, you are required to be a little technically sound to get your job done. For your remote storage of backups with cloud services, it is crucial to connect the account with the plugin so that it can be shown as an option there.
Features
- Multi-site backup offered
- Auto backup for themes and plugins
- Advanced remote storage
- Performance features
- Incremental backups
Pros
- Migration capabilities
- Multi-site support
Cons
- Not suitable for high-traction websites
- Complex UI
Paid or not? The plugin comes with a free version but for the paid ones, the plan starts from $49 per year.
Suitable for? Optimizing images prior to backup
Backup guard
For anyone looking for a budget-friendly WordPress backup plugin, Backup guard is the one that fits the bill. It is by far one of the WP plugins with the easiest UI. Restoring and migration of your website can be done effortlessly as many times as you want.
The plugin comes with a feature where you can restore some specific files and databases and can get a live progress report of the restore process as well.
Other than that, downloading and importing the backed-up files can be done easily too and at any given point, if you wish to cancel the backup process, you can do that and there will be no data loss. Talking about the UI, it is fairly intuitive and organized and even beginners can operate it well.
Features
- Migration capabilities
- Complete and partial backups
- Automatic scheduled backups offered
- Friendly UI
Pros
- Reliable process
- Intuitive interface
- Integration with cloud services
Cons
- No automatic restore
- No real-time backup
- No offsite storage
Paid or not?- The plugin offers a free version but for the additional features, paid feature pricing starts from $25 per year.
Suitable for?- Small websites for staging
BoldGrid Backup
Last but not least, another deserving contender in the list of best WordPress backup plugins is the BoldGrid Backup plugin which not only lets you restore and create your backup but can also move the website on your behalf. The plugin is quite flexible and thus, you either can create manual backups or schedule them for the automated ones.
One quite interesting feature that it has is automated fault protection in which the plugin will create the backup automatically before every update.
And if the update fails, it will roll back to the previous ones. The interface is easy and one can store up to 10 backup archives on the dashboard. In addition, it is also well integrated with cloud storage services.
Features
- Partial and complete backup
- Automated fault protection feature
- Can store up to 10 backup archives
- Additional tools will be provided
Pros
- Automated backups
- Easy UI
- Budget-friendly
Cons
Paid or not?- The plugin comes with a free trial version after which you need to enrol it for $30 per year.
Suitable for?- Budget-friendly options for migrating
Wrapping up,
Although all these WordPress backup plugins come with their own pros and cons, you surely can find the one suitable for your usage. We have tried including all important details related to the plugin, however, if you still have a doubt over the same, feel free to comment down and let us know. Our team will get back to you asap. Also, don’t forget to let us know your favourite WordPress backup plugin among the all listed above.